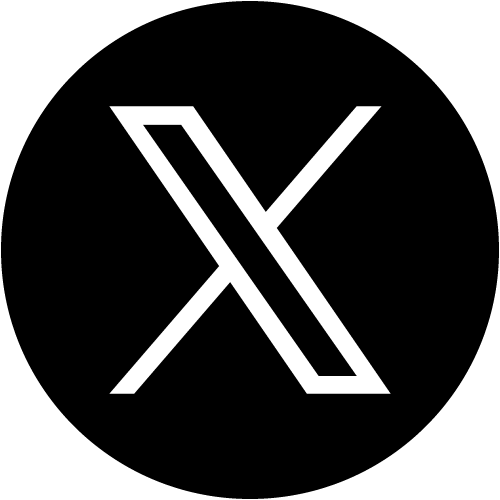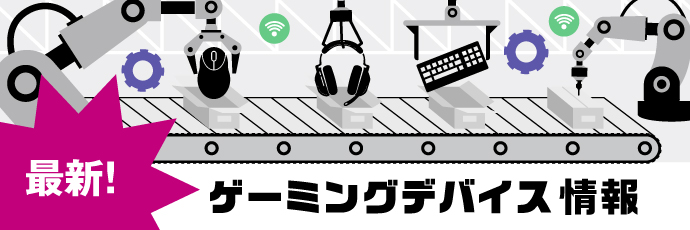解説
2023.12.31
「ゲーム画面をキャプチャーする」とは?配信方法やキャプチャーボードについても紹介
- 解説
「ゲームをキャプチャーする」そんな言葉を聞いたことがありませんか。特に配信関係で使われることが多い表現ですが、「そもそもキャプチャーの意味がわからない」、「なんとなくわかるけど詳しいことは知らない」「どうやってやればいいのかわからない」と疑問に思う人も多いことでしょう。
そこでこの記事では、ゲームのキャプチャーについて、わかりやすく解説していきます。ぜひ最後まで読んで参考にしてください。

「ゲーム画面をキャプチャーする」とは
そもそも「キャプチャー(capture)」という英単語には、捕獲する、捕らえるという意味があります。一方、PCで使用するキャプチャーという言葉を使う場合は、ディスプレイに写っている画像を保存することを意味します。そのため、スクリーンショットも動画の保存もキャプチャーに相当する行為です。
ただし、今回のテーマである「ゲーム画面をキャプチャーする」という使い方をする場合、ゲームのプレー動画の録画を指すのが一般的です。例えば、「ゲームキャプチャー」という機器は、ゲームプレー中の映像や音声をPCの画面に映し出すためのものです。さらに、「キャプチャーソフト」はゲームプレーを録画したり編集したりするほか、ライブ配信などでも利用できます。
これらの点を踏まえて、このコラムではスクリーンショットなどの画像の取得ではなく、プレー動画の録画や編集を「キャプチャー」と定義して詳しく解説していきます。
ゲーム画面のキャプチャーで何ができる?

ゲーム画面のキャプチャーができるようになると、ゲーム配信やゲームの録画または動画を編集することも可能となります。
ゲーム録画(編集)
ゲームキャプチャーを使うことで、PS4やPS5、Nintendo Switchなどの家庭用ゲーム機でプレーするゲームでも録画が可能となります。さらにキャプチャーソフトなどがあれば、撮った動画を編集することもできます。
ゲーム配信
ゲームキャプチャーを使ってゲーム画面を出力することで、リアルタイムのゲーム実況や生配信もできるようになります。
PS4(PS5)やNintendo Switchなどの家庭用ゲーム機のプレーをキャプチャーして配信したい場合

この項目やPS5、Nintendo Switchなどの家庭用ゲーム機でプレーするゲーム画面をキャプチャーして配信するときに必要なものや、キャプチャーの流れ、注意点などを解説します。
【注意】PS4・PS5は配信機能があるのでそれを利用すると簡単
PS4とPS5では、「ブロードキャスト機能」を使うと、簡単にゲーム配信ができます。さらに特別に録画機材を購入する必要もありません。TwitchやYouTubeなどSNSや動画投稿サイトのアカウントは必要ですが、Nintendo Switchのゲームを配信するのに比べれば、細かい手順がなく簡単なので、PS4やPS5を持っているならまずはブロードキャスト機能を使って実際に試してみましょう。
必要なもの(Nintendo Switchの配信や自分なりに配信をアレンジしたい場合)
ここからは、Nintendo Switchなどプラットフォーム自体に配信機能のないゲームのプレー動画を配信したいときや、PS4・PS5のゲームでも自分なりのアレンジを加えて配信したいときに必要なものを紹介します。
PC
実際にキャプチャーを行うにはPCが必要になります。PS4やPS5はそれ単体で録画から配信までできますが、Nintendo Switchなどは配信する機能を有しておらず、PCを使って録画を行います。メモリが8GB以上、CPUがCore i5かRyzen5以上、グラフィックボード搭載、ストレージがSSD512GB、など最低でもこれ以上の性能を持つPCを用意しておきましょう。
配信用ソフト
プレー動画を配信するためには、専用のソフトウェアも必要になります。無料のソフトもたくさんリリースされていますが、中でもOBS Studioは高い知名度を誇り利用者も多いです。そのため、参考にできる解説記事やハウツーも充実しているので、迷ったらまずはOBS Studioを使ってみましょう。
キャプチャーボード
キャプチャーボードは、Nintendo Switchなどの家庭用ゲーム機をPCに認識させるための機器です。そのため、ゲームを配信するときには、キャプチャーボードも必ず用意しましょう。
なお、キャプチャーボードについて詳しく説明した記事がありますので、ぜひ以下も参考にしてください。
→ゲーム実況に必要な「キャプチャーボード」とは? おすすめ製品も紹介
https://esports.bcnretail.com/column-interview/commentary/220712_000667.html
マイク
ゲーム配信にはプレイヤーの音声がつきものです。音声を取り込むために、マイクも忘れずに用意しておきましょう。しかし、注意したいのは、マイクの性能次第では、音声も聞き取りにくく、視聴者に不快感を与えてしまうこと。最近では十分な性能を持ったマイクでも数千円程度で入手できるので、予算と相談しながらなるべくスペックの高いマイクを準備しましょう。
(顔出し実況の場合)カメラ
顔出しで実況をしたいなら、カメラも用意しないといけません。高いものなら10万円前後しますが、配信初心者で「まずは形から入ろう」と考えているなら、数千円程度のWebカメラでも十分です。予算を抑えるために、既に持っているスマートフォンをカメラとして使っている人もいるので参考にしてみましょう。
キャプチャーの流れ
次にNintendo Switchのゲームを配信する場合の流れを説明します。まず、Switchの本体をドックに接続してTVモードにします。そのあと、Switch、PC、モニターをそれぞれキャプチャーボードに接続します。このままPCでキャプチャーソフトを立ち上げて、モニターに映像が映し出されているか確認してください。
次に配信ソフトを立ち上げ、キャプチャーした映像を取り込みます。さらに音量の調整や、音声が出ているかどうかの確認などを行い、準備ができたら配信を始めることができます。
キャプチャーする際の注意点
ゲーム画面をキャプチャーするとき、配信動画の質は、キャプチャーボードの性能差に左右されるといわれています。解像度やフレームレート、エンコード方式の違いによるPCへの負荷などによって差が生まれますが、特に注意したいのは遅延時間です。
遅延の発生をできるだけ抑えるためには「パススルー出力」を使用します。
パススルー出力とは
パススルー出力とは、キャプチャーボードに入ってくる信号をダイレクトに出力することで遅延を抑える機能です。キャプチャーボードの遅延を完全になくすことはできませんが、パススルー出力機能があれば、遅延をかなり小さくできます。
遅延を短くするには分配器を使う方法もありますが、いちいち用意する必要があるので、パススルー出力があるキャプチャーボードをはじめから選んでおけば簡単です。
【2023年12月時点】おすすめのキャプチャーボード3選
この項目では、2023年12月時点でのおすすめキャプチャーボードを3点紹介します。
おすすめ①AVerMedia LIVE GAMER EXTREME 3
メーカー・ブランド:AVerMedia
商品名:LIVE GAMER EXTREME 3
公式商品URL:https://www.avermedia.co.jp/product-detail/GC551G2
ドライバーインストール不要、HDRパススルー対応、VRR(可変リフレッシュレート)パススルー対応、マルチストリーム、最大録画解像度4K/30fps録画
4K/60fpsパススルー機能があるので配信や録画映像が美しくなめらかです。FPSプレイヤーにニーズがある高リフレッシュレートにも対応できます。可変リフレッシュレートに対応できるので、ちらつきやコマ落ちが少ないことも魅力です。さらに、データ転送速度が速いので画面の遅延が起こりにくい利点もあります。
おすすめ②Elgato Game Capture HD60 X
メーカー・ブランド:Elgato
商品名:Game Capture HD60 X
公式商品URL:https://www.elgato.com/jp/ja/p/game-capture-hd60-x
HDRパススルー対応、可変リフレッシュレート、低レイテンシー、各種配信サイトに対応可能、インスタントゲームビュー
こちらも4K/60fpsのパススルー機能があり、可変リフレッシュレート機能も搭載されています。実況とゲームプレーを自動的に同期するインスタントゲームビューを実装し、ズレが生じません。専用ソフトウェアにより、簡単操作で高品質な録画が可能。Flashback録画機能により、動画を巻き戻してプレーの中で残したい瞬間のみ保存することも可能です。
おすすめ③アイ・オー・データ GV-USB3/HDS
メーカー・ブランド:アイ・オー・データ
商品名:ビデオ・オーディオキャプチャー GV-USB3/HDS
公式商品URL:https://www.iodata.jp/product/av/capture/gv-usb3hds/
専用ドライバーインストール不要、ソフトウェアエンコード型HDMIキャプチャー、HDMIパススルー搭載、HDR録画対応、録画ソフト・編集ソフト付属
最大4K30p/2K120pで録画可能なUSB接続タイプのHDMIキャプチャーです。遅延が少ないうえに、すぐに顔出しで実況動画を撮影することも可能です。添付のソフトを使うことで動画も簡単に編集できます。
PCゲームのプレーをキャプチャーしたい場合

ここからは、PCのゲームプレー映像をキャプチャーするケースについて解説します。
必要なもの
PCのゲーム映像をキャプチャーする際には以下のものが必要です。
PC
PCのゲームを配信する場合、家庭用ゲーム機を使って配信するよりPCに負荷がかかります。
ゲーム機の画像を配信する場合は、ゲームを処理しているのはゲーム機で、PCは配信をしているだけなのでそれほどのスペックが要求されません。
一方、PCのゲームを配信する場合、ゲームの処理と配信の両方を同じPCが処理します。そのため、家庭用ゲーム機の映像を配信するよりハイスペックのPCが必要になります。
PCのスペックが不十分だと、動画がカクついて見づらいだけでなく、悪い場合はキャプチャーが停止して配信もままならないこともあります。これを踏まえて、メモリは16GB以上、CPUはCore i7やRyzen7以上、GPU8GB以上のグラフィックボードの搭載、ストレージがSSD512GBであることを目安にPCを選んでみましょう。
ちなみに上記のスペックを満たしていれば、ノートPCでもゲーム配信は可能です。
配信用ソフト
PCのゲームプレー映像を配信するためには、専用のソフトウェアも必要です。前述の通り、OBS Studioというソフトは多くの利用者がいるので、参考になる動画や記事もたくさんあるのでおすすめです。
マイクやカメラ
PCゲームの配信でも、マイクは欠かせません。特に配信に使わなくとも、ボイスチャットで使用することもあるので、キャプチャする、しないに関わらずあると便利なデバイスです。もちろん顔出しで配信したいと考えているならカメラも必須となります。
キャプチャーの流れ
この項目では、PCのゲームを配信するための大まかな流れを解説します。
まず、ここまでに紹介した機器をセットアップし、配信用ソフトのインストールを行います。インストールが終わったら配信したいゲームを起動し、配信用ソフトも立ち上げます。
続いて、配信用ソフトでゲームキャプチャーを指定して、ゲーム映像を配信できる状態にします。その後、配信用ソフトで配信するサイトを指定するか、配信するためのURLをサーバーに指定します。
OBSを使っているのであれば、配信サイトのストリームキーを張り付け、配信開始の操作を行います。映像が表示され音声が出ていることを確認できたら、最後に音量の調整をし、準備完了です。
キャプチャーする際の注意点
配信を実際に行ってみると、遅延が発生して操作と画面、実況のタイミングが合わなくなったり、画面がカクついたりすることがあります。そのような症状が出てきた場合はPCのスペックが不十分な可能性があります。
ただ、PCをグレードアップするのは費用的にも現実的ではありません。対応策として、PCの設定で解像度や最大フレームレートを落としてみましょう。それでも事態が改善しないのであれば、メモリやGPU(画像処理ユニット)のほか、CPUなどを部分的に取り換え、性能を高める手もあります。
ただし、根本的にスペックが足りていないのなら、部分的にパーツを変えても、費用が掛かっただけであまり意味がなかったというケースも多いです。ここは潔く、ある程度の性能を有したゲーミングPCを用意することが結果的に最善の策となるかもしれません。
ゲーム画面をキャプチャーして配信や録画に役立てよう!
近年、ゲーム配信は一般的な娯楽や趣味としても定着してきました。eスポーツプレイヤーにとっては自分のスキルをアピールする絶好の機会。そのためユース世代のeスポーツプレイヤーたちもキャプチャーや動画配信を考える人は少なくありません。
この記事を呼んで、ぜひゲーム画面のキャプチャーや動画配信に挑戦してみましょう。
関連記事
「スパチャ」とは? 投げ銭機能の使い方や注意点などを徹底解説

おすすめ関連記事


高校eスポーツ探訪
-

2025.03.29
300年の歴史を誇る伝統校でeスポーツが部活動に 広島県 修道中学校・修道高等学校 物理班 eスポーツ部門 活動内容を聞いてみた!
-

2024.08.02
eスポーツが学校生活の活力に 立正大淞南eスポーツ部「GEEK JAM」 ランクイモータルのプロ志望も入部!? 部員インタビュー

記事ランキング
-
1

施設
2025.06.11
愛知・一宮に隠れ家的eスポーツ施設が誕生 オープニングイベントに元SKE48犬塚あさなさんらゲスト登場 施設の無料開放も
-
2

解説
2021.10.19
ネトゲでよく使われる用語(スラング)一覧|意味や使い方を紹介!
-
3

サービス
2025.06.03
伊予鉄も協力で駅周辺を再現 フォートナイト活用した愛媛・松山舞台のゾンビゲームが登場 松山中央商店街「土曜夜市」でのリアルイベントも予定
-
4
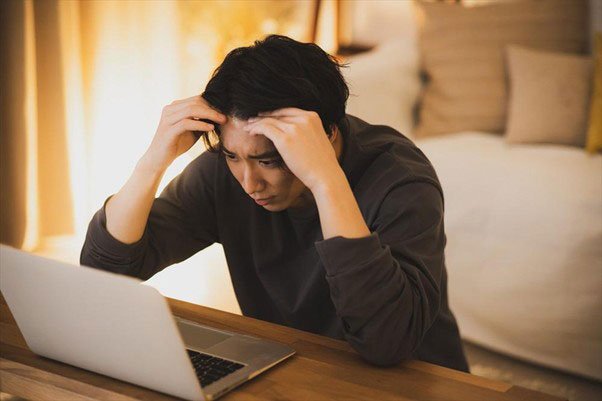
解説
2025.05.05
再起動の前に確認しよう!PCがフリーズしたときの原因と対処法をわかりやすく解説
-
5

解説
2025.05.07
PCの動作が重いのは「RAM」が原因かも?RAMって何?ROMやストレージとの違いもあわせて解説