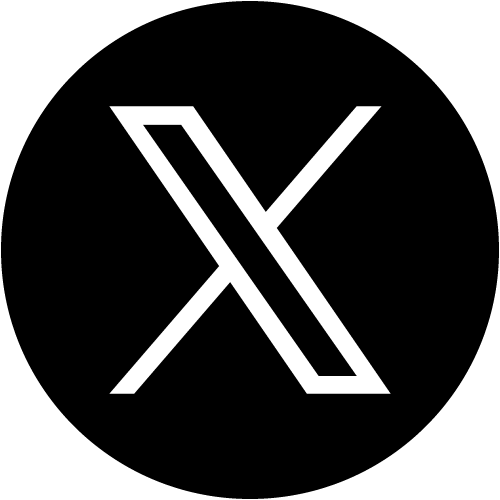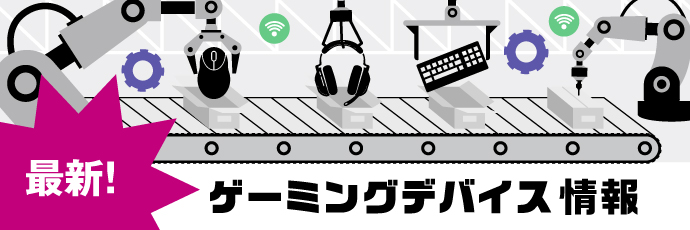解説
2025.05.07
PCの動作が重いのは「RAM」が原因かも?RAMって何?ROMやストレージとの違いもあわせて解説
- 解説
PCを使っていると、「RAM」や「ROM」、「ストレージ」といった言葉を目にすることがあると思います。これらはPCの中でも重要な役割をもつパーツですが、その意味や違いを説明できない方は少なくないでしょう。
そこで今回は、PCのRAMとは何かを解説し、ROMやストレージとの違いのほか、RAMが不足した時の対処方法についても解説しますので、ぜひ参考にしてください。
「RAM」とは

「RAM」とはRandom Access Memoryの略称で、日本語でわかりやすく説明すると、「自由に読み書きできる記憶領域」を意味しています。また、PC用語でよく聞く「メモリ」とはこのRAMのことを指す場合がほとんどです。
RAMはPCが動作している間に頻繁にデータの書き換えを行うメインの記憶装置で、電源が落ちるとともにRAMに書き込まれたデータも消去されます。RAMが大きいほどPCは同時作業をしやすくなり、複数のアプリを開いても動作に支障が出にくくなります。さらに、ゲームなどの処理速度の低下も防止できます。
この特性から、RAMは作業領域と呼ばれることもあり、RAMの容量はよく作業机に例えられます。机が広いほど、多くの資料を広げることができ、同時に複数の作業をすることができます。
ただし、RAMが大きいほどバッテリー消費が激しいため、RAM容量が大きいことが必ずしもプラスとなるわけではありません。
2025年現在、一般的なPCのRAM容量は4~16GB程度で、32GB以上はハイエンドなクラスに分類されます。
【補足】RAMの種類
RAMはDRAMとSRAMの2種類に大別されます。
DRAMはDynamic Random Access Memoryの略で「ディーラム」と発音します。次項で解説するSRAMより構造がシンプルで大容量化しやすく、PCのメインメモリとしてよく活躍しています。
DRAMはメモリ内のコンデンサに電荷をためてデータを保持しますが、電荷がコンデンサから漏れることでデータが消失するため、自動的に繰り返しデータを書き直す「リフレッシュ」という動作が行われているのが特徴です。このことから、「動的」という意味のDynamicという言葉が使われています。また、上記のデータを保持できない特徴を指して、RAMは揮発性メモリと言われることもあります。
一方のSRAMはStatic Random Access Memoryを略した言葉で、スタティックラムと呼ばれています。SRAMはDRAMのようにリフレッシュを繰り返さなくてもデータを保持できます。しかし構造が複雑で費用負荷が大きいので、大容量化には向いていません。そのため、DRAMとの併用でメモリを構成します。また、SRAMは書き込み速度が速いこともあって、CPUのキャッシュメモリに利用されています。
RAMが不足すると起こる問題
RAMが不足しているPCは、動作が重くなる傾向にあり、フリーズも起こりやすくなります。PCを選定する際に、メモリが大きい方が良いとされるのは、RAMの作業領域に余裕を持たせるためです。
一般的なWebサイトの閲覧や文字中心の書類作成などで使うPCであればRAMは8GBで十分ですが、動画編集を行う人や、負荷が大きいゲームをプレイする人は、最低でも16GB以上、できれば32GBのRAMを積んだPCを用意した方が良いです。
「RAM」と「ROM」「ストレージ」の違い

この項目では、RAMと混同されやすい「ROM」やストレージとの違いを解説します。
「ROM」とは
「ROM」とはRead Only Memoryの略語で、RAMのように電源を切ってもデータが消失しません。そのため、不揮発性メモリと呼ばれることもあります。
上記の特徴を生かして、ROMは読み込みだけを行う用途で使用されており、PCの起動に必要なプログラムが書き込まれます。ユーザーはROMへの書き込みはできません。
ただし、スマートフォンの場合、カタログスペック上でROMとストレージが混同されていることがあります。例えば「ROM 〇GB」と書かれていれば、〇GBには写真データなどを書き込むことができます。これは、スマートフォンのストレージにフラッシュメモリが使用されているからです。
「ストレージ」とは
「ストレージ」とは、ユーザーが自在に書き込みできる保存領域のこと。ストレージは電源を失っても書き込まれたデータを保持できるので、ユーザーが扱うデータを保存する用途で使用されます。PCにおいては、HDD(ハードディスクドライブ)やSSD(ソリッドステートドライブ)がそれに当たります。
HDDは比較的安価で大容量のデータ保存に向いていますが、SSDより読み込みに時間がかかり、衝撃によるデータ消失リスクや、大きな駆動音など、いくつかの難点があります。
一方、SSDは高速で読み書きができ、静音性や耐衝撃性に優れています。しかし、価格が高く大容量の記憶に向かないので、HDDと併用されることも多いです。ただし、最近はSSDは安価なものも登場しているので、SSDのみを搭載したPCが増えてきています。
英単語の「storage」は記憶領域という意味を持っているので、まさに名称の通りの用途です。
新しくPCを買うときのRAMの目安
この項目では、PCの購入にあたって、適切なRAM容量の目安を記載します。
必要最低限あればいい、という人は「8GB」
PCの用途の多くが文字中心の書類作成や経理等の表計算、という人は少なくないと思います。また、日常的なWeb閲覧はほとんどスマートフォンで済ませており、ときどきPCでもWeb接続する、という人もいるでしょう。
そのような用途であれば、あまり大容量のメモリは必要ないので、RAMが8GBのPCを使用しても特に問題はありません。
ゲームもネットサーフィンも楽しみたい、という人は「16GB」
PCでWeb閲覧を頻繁に行い、複数のサイトを同時に開く人、ゲームもPCでプレイする人なら、8GBではメモリ容量が不足し、動作が遅くなる可能性があります。こうした場合は、メモリ容量は16GB以上を確保した方がよいでしょう。
クリエイティブな作業もしたい、という人は「32GB」
動画編集をする人や3Dのゲームをプレイする人、頻繁に大きなデータを扱う人であれば、メモリは32GB以上にしたいところです。そのレベルになると、PCの価格は少し高めになりますが、動作の遅れによるストレスを軽減できるので、ぜひ検討してみましょう。
もし購入時に予算が厳しいのであれば、メモリの増設が可能なPCを購入し、足りないと思ったらメモリだけ買い足して取り付ける、という方法もあります。
自分が使っているPCのRAM容量を確認する方法
複数のアプリを開いたときに動作が重くなって、メモリ不足を疑っているけど、使っているPCのRAM容量がわからない。そんな場合に備えて、Windows11のRAM容量と、使用率の確認方法を記載します。
(1)画面下部のWindowsマークを左クリックし、アプリの選択候補画面の右上にある「すべてのアプリ」を左クリック
(2)「Windowsツール」を左クリックし、表示された候補の中の「タスクマネージャー」をダブルクリック
(3)画面の左側にあるアイコンの中から「パフォーマンス」を選択し、左クリック
(4)画面の左側に表示されている「メモリ」の文字の下に、○○/△△GB(●%)という記載の●%がメモリの使用比率を示します。
メモリの使用率は60%程度までは問題ないですが、普段使いで常に70%を超えているとなると、動作に影響が出る恐れがあります。そんな時は、メモリ増設やPCの買い替えを考えてみましょう。なお、タスクマネージャー上の「メモリ」の項目を見るとメモリ使用量が表で記載されています。その表の右上に表示されているのが、現在のPCのRAM容量なので、増設や買い替え時の目安としてください。
RAMを過剰に使っていると感じるときの対処法

ここからは、動作の重さなどでRAMの過剰使用を実感するときの対処方法を記載します。
・起動しているアプリの中で不要なものは閉じる
複数のアプリケーションを同時に起動するとメモリに負荷をかけるので、すぐに使わないアプリは極力閉じましょう。またWebページをたくさん開くほど、メモリを多く使いますから、見ていないウインドウやタブはこまめに閉じるように心がけてください。
・PCを再起動してみる
PCは再起動をする際にRAMの情報をクリアするので、動作が軽くなる場合もあります。根本的な対策ではありませんが、本格的な対策をするまでの応急措置として試してみてください。
・使わないファイルを削除する
ハードディスク内にデータが多いこともメモリに負荷をかける要因となります。そのため、使っていないファイルや不要なファイルはこまめに削除しましょう。また直接PCにデータを格納するのではなく、クラウドストレージサービスを使うと、ハードディスクの負荷を軽減できます。
・使わないアプリをアンインストールする
インストールしたもののあまり使っていない、といったアプリケーションがあれば、積極的にアンインストールしましょう。Windows11であれば、「Windowsアイコン」を押し、「設定」→「アプリ」の順に操作しアンインストール対象のアプリを見つけ、右側の「…」をクリックするとアンインストールが候補に現れます。
・PCの使い方を考える
ここまでの操作を行ってもPCの動作の重さが解消できない場合、PCの使い方を変えることも考えてみましょう。PCでしかできない作業は仕方ないですが、スマートフォンで代用できる作業であれば、今後はスマートフォンで行い、PCで行う作業量を減らすのも一つの方法です。
・RAMを増設する
すべてのPCでできる対処ではありませんが、PCによってはRAM(メモリ)の増設が可能な場合があります。例えば現状8GBのRAMがある状態で、さらに8GBを増設して16GBにすれば、RAM不足が一気に解決できます。
ただし、まずはRAMの増設が可能かどうかを確認する必要があり、可能であっても増設できるRAMの型式を正確に調べることも必要になってきます。また、PCの部品を扱うことが苦手な人は、近くのPCショップなど、PC専門の業者に相談してみましょう。
・PCを買い替える
予算が許すのであれば、現状のRAM容量や使用状況を踏まえて、ハイスペックなものに買い替える手もあります。そもそもPCの買い替え時期は3~5年と言われています。3年以上使っているのであれば、買い替えを検討してもよい時期です。
また、最新のPCに買い替えるなら、RAMの容量が増える以上の効果が得られる可能性があります。ただし、その場合は用途を踏まえて、スペックの不足がないように選定してみましょう。
【まとめ】RAMはPCを快適に使う上で大事なステータス!
RAMはPCが機能するうえで欠かせない役割を受け持つ重要なパーツです。RAMの容量が不足していると、PCの動作が遅くなり、使っていてフラストレーションが溜まってしまいます。そんなことになる前に、本記事を参考にして、RAMの容量不足への適切な対策を行ってみましょう。
関連記事
「SSD」と「HDD」の違いとは?ゲームへの影響なども含めて解説!

おすすめ関連記事


高校eスポーツ探訪
-

2025.03.29
300年の歴史を誇る伝統校でeスポーツが部活動に 広島県 修道中学校・修道高等学校 物理班 eスポーツ部門 活動内容を聞いてみた!
-

2024.08.02
eスポーツが学校生活の活力に 立正大淞南eスポーツ部「GEEK JAM」 ランクイモータルのプロ志望も入部!? 部員インタビュー

記事ランキング
-
1

施設
2025.06.11
愛知・一宮に隠れ家的eスポーツ施設が誕生 オープニングイベントに元SKE48犬塚あさなさんらゲスト登場 施設の無料開放も
-
2

解説
2021.10.19
ネトゲでよく使われる用語(スラング)一覧|意味や使い方を紹介!
-
3

サービス
2025.06.03
伊予鉄も協力で駅周辺を再現 フォートナイト活用した愛媛・松山舞台のゾンビゲームが登場 松山中央商店街「土曜夜市」でのリアルイベントも予定
-
4
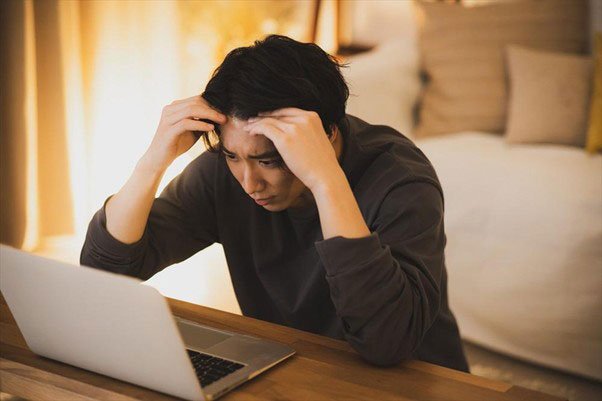
解説
2025.05.05
再起動の前に確認しよう!PCがフリーズしたときの原因と対処法をわかりやすく解説
-
5

解説
2025.05.07
PCの動作が重いのは「RAM」が原因かも?RAMって何?ROMやストレージとの違いもあわせて解説