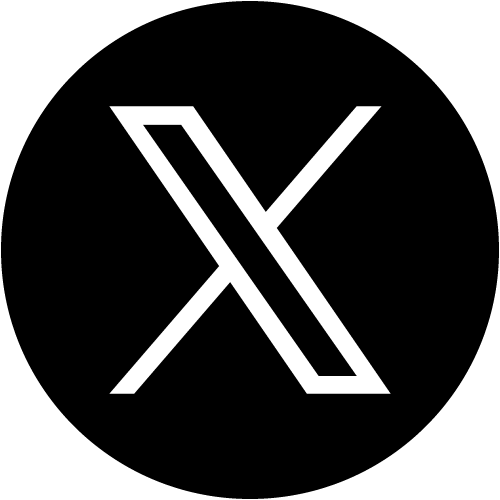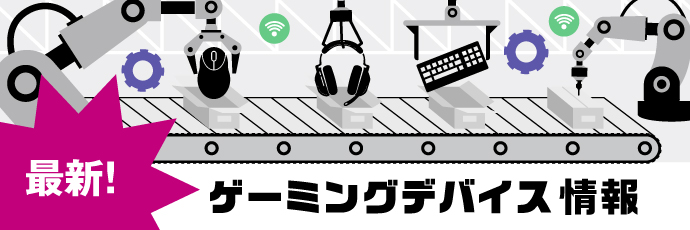解説
2025.05.05
再起動の前に確認しよう!PCがフリーズしたときの原因と対処法をわかりやすく解説
- 解説
ゲームや仕事でPCを使っているとき、画面が停止したり操作が効かなくなったりする「フリーズ」を体験したことがある人は多いでしょう。PCがフリーズした場合、つい慌てて再起動をかけたり、電源を落としたりすることが多いですが、実はそれが、PCにダメージを与える要因にもなり得ます。
そこで今回は、PCがフリーズした時に取るべき対応やフリーズの原因、根本的な対処方法について解説しますので、ぜひ参考にしてください。
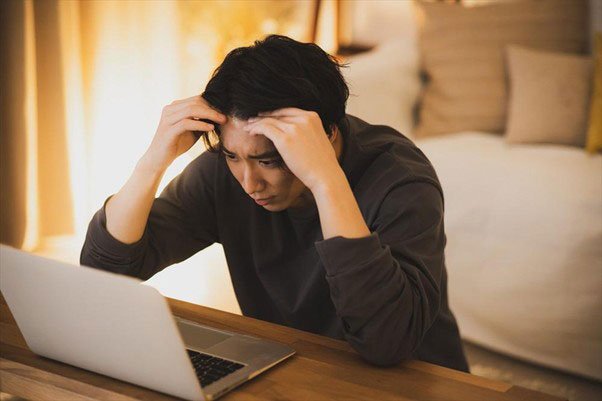
PCのフリーズとは
PCにおけるフリーズは、PCの画面上で本来行われるべき動きが止まり、キーボードやマウスで動作の続行を試みても、操作を受け付けなくなった状態のことを指します。
PCが操作できない状態になると、作業を進められなくなり、慌ててしまう人もいるでしょう。また、適切な知識がないと「電源を切って再起動するしかない」と考える人もいます。
しかし、単に動作が遅くなっているだけでフリーズしていない可能性もありますし、適切に対処すれば操作可能な状態に復帰できることもあるので、以下の項目を読んで正しく対応してみましょう。

PCがフリーズしたと思ったら確認すべきポイント
ここではフリーズ時に取るべき対応を順に記載するのでぜひ参考にしてください。
【注意】すぐに再起動しようとせず一旦時間をおく
PCが反応しなくなり操作不能になったとしても、いきなり電源オフや再起動をするのはやめましょう。PCの電源を強制的に切ると、システムやOSの不具合につながるリスクがあり、ハード的な故障の原因にもなります。また、画面上の動作は止まっているとしても単に処理が重い状態で、フリーズしていない可能性も残されています。
そのため、フリーズした時にまず取るべき行動は、電源オフや再起動ではなく、一旦時間を置いてみることです。時間が経っても状況が変わらない場合には、次の項目で記載する方法を参考にしてみましょう。
ストレージのアクセスランプを確認する
PCがフリーズすると画面上で状態確認もできないため、電源を切るか、再起動するかの二択しかないと思うかもしれません。しかし、実はPCの状態はアクセスランプと呼ばれるところを確認することで、ある程度把握できます。
アクセスランプの場所はPCによって異なりますが、デスクトップPCなら電源スイッチの周辺にあることが多いです。一方でノートPCの場合、本体の側面やキーボード上など機種によって大きく異なります。取扱説明書などで事前に確認しておきましょう。
アクセスランプからわかる情報もメーカーや機種によって異なるので、取扱説明書などを読んでおきましょう。一般的に、アクセスランプが点滅しているときは、システムがHDDにアクセスしていることを示しており、フリーズしていない可能性が高いです。そのときは、操作を受け付けるようになるまで時間を置いてみても良いでしょう。
ただし、それでも状態が改善しない場合や、フリーズの様な現象がたびたび起こる場合、PCのスペックが不足していることが一因と考えられるので、メモリ増設など、性能アップを考えましょう。
タスクマネージャーが起動するか確認する
フリーズが疑われるのであれば、タスクマネージャーを起動するのも良いでしょう。タスクマネージャーでは、PCがその時行っている処理(タスク)を確認できます。アプリケーションを個別に選択し、終了させることも可能です。
タスクマネージャーを起動すると、画面右側に起動中のアプリケーションが表示され、問題が起こって動作していないアプリケーションは名称の右側に「応答なし」と表示されます。そのアプリケーションを選択し、画面右上の「タスクを終了する」を押せば、そのアプリケーションは終了します。応答のないアプリケーションを終了させれば、PCの動作が正常に戻る可能性があるので、ぜひ試してみてください。
なお、動作が怪しい状態で、タスクマネージャーを起動するには、キーボードの[ctrl]、[alt]、[delete]の同時に押しが有効です。コマンド入力後に表示されたメニューから「タスクマネージャー」の項目を選択しましょう。また、[ctrl]、[shift]、[esc]を同時押しするとダイレクトにタスクマネージャーを起動できるのでこちらも試してみましょう。
マウス・キーボードが反応するか確認する
PCが操作できない場合、マウスやキーボードの充電切れや接続不良の可能性も捨てきれません。有線であればケーブルが外れているか、断線しているかもしれません。つまり、信号がPCに伝わっていないということです。そして、無線式の場合は充電切れやスリープ状態である可能性もあります。念のためですが、こちらも確認しましょう。
PCを再起動する
ここまでの内容を試しても改善しないなら、ここで初めて、PCの再起動を試します。電源オフではなく再起動なのは、再起動前のシステム情報を保存しないためです。再起動であれば、システムに起こっていた異常を再現せず、フリーズを回避できる可能性が生まれます。
少し古いPCであればリセットボタンがありますが、近年のPCにはリセットボタンはありません。ただし、リセットボタンは機械的に強制終了したあと再度起動しているので、リセットボタンがあったとしても、OS上で「再起動」を選択して、再起動しましょう。
PCの電源をオフにする
さらにこれでも状態が変わらない場合は、PCの電源をオフにするしかありません。キーボードかマウスの操作が有効なら、OS上でシャットダウンを選択しましょう。それも無理であれば、電源ボタンを長押しして電源をオフしてください。
この方法はPCに負担をかけるので、あくまでも最後の手段。いきなり電源を切るのではなく、さまざまな可能性を検討した結果のやむを得ない選択であることを覚えておきましょう。
PCがフリーズしてしまう原因

そもそもなぜPCは突然フリーズしてしまうのでしょうか。原因を知って対策することも大切です。この項目では、フリーズの原因としてよく挙げられるものを解説します。
メモリ不足・処理の遅延
フリーズが頻発する場合、PCのメモリが不足している可能性が考えられます。PCメモリはソフトウェアやアプリケーションの情報を一時保管しており、多数のアプリケーションを同時に使うと負荷が増えて、動作の遅延が起こることがあります。
PCの主な用途が書類作成や表計算、Web閲覧程度ならば、メモリ容量は4GB程度あれば十分といわれています。しかし、動画の視聴や画像編集、ゲームなどが中心となるなら、8GB以上を準備しておくと困りません。メモリ増設に対応しているPCは多いので、フリーズの主要因がメモリにありそうであれば検討しましょう。
起動しているソフトに異常がある
起動中のソフトウェアに異常がある場合もフリーズが起こります。特定のソフトやアプリの動作中にフリーズが起こるのであれば、そのソフトが原因である可能性が高いです。その場合、提供元の公式サイトにアクセスして、何か不具合が報告されていないか確認しましょう。提供元が問題を把握していれば対応策も同時に出てくるはずです。
公式サイトに情報の記載がない場合、再インストールで症状が改善することがあります。
PC自体が熱暴走している
PCは動作すると発熱しますが、温度が上がりすぎると不具合が起こります。PCには、熱を逃がすためのファンなど冷却機能が備わっています。それが故障したり排熱部がホコリなどでふさがってしまうと熱がこもり、熱暴走が起きやすくなります。PCのホコリを取り除く、部屋のレイアウトや机上を整理するなど、身の回りを見直してみるのも良いかもしれません。
ウイルスの感染が疑われる
フリーズした場合、悪意のあるウイルスによってPCが適切に動作しなくなっている可能性もあります。心当たりがある場合は、まずネットワーク接続をすべて切断し、ウイルス対策ソフトでPCをスキャンしましょう。感染が疑われる、またはウイルスを発見した場合は、問題があるプログラムの隔離や削除を提案してくれます。
新たに作られるウイルスに対抗するにはウイルス対策ソフトを最新の状態に保つ必要があります。自動更新がオフに設定されていないかも確認してみましょう。
Windowsのアップデートが行われていない
WindowsなどのOSは、ウイルスなどの脅威からPCを守るために、プログラムを更新し続けています。
更新プログラムがリリースされると提供元から通知がありますが、「時間がかかるので、今はやりたくない」といった理由から先送りすることもあるでしょう。しかし、定期的にアップデートをインストールしないとOSの不具合や脆弱性は改善できません。アップデートは、その都度確認しておきましょう。
ハード面やストレージが劣化している
HDDやSSDなどのハード面の劣化もPCの不具合の要因となります。HDDやSSDの寿命は商品や使い方によって異なりますが、一般的にはHDDが3~4年程度、SSDは5年程度と言われています。これはおおよその目安ですが、年数が経過するほどリスクが上がることは覚えておきましょう。
PCのフリーズを防ぐポイント

PCの使い方や周辺環境を見直すことで、フリーズのリスクを下げることができます。以下ではすぐに取り組める対策を記載します。
PCに負担がかからない環境で作業する
PCは高温になると、動作に不具合が生じます。そのため、直射日光を避ける、排熱部をふさぐようにものを置かないなど、日ごろからPCの設置場所や周辺環境に気を配りましょう。
PCのメモリスペック以上の同時作業は避ける
同時に複数のアプリケーションを起動したり、Webブラウザで多くのサイトを開いたりするとメモリに負荷がかかり、フリーズのリスクが上がっていきます。自分のPCスペックを把握し、必要以上にアプリケーションを起動しないこと、Webサイトを開き過ぎないことなどを心がけましょう。
「これではなかなか作業がはかどらない」と感じるなら、メモリの増設やPCの買い替えも検討しましょう。
OSやソフトウェアなどの更新を定期的に行う
OSやソフトウェアは問題点を踏まえて定期的な更新を行っています。アップデートできるものはこまめに更新して、最新の状態を保つことを意識しましょう。
ウイルスが疑われる場合はセキュリティソフトを導入する
PCを使う以上、少なからずインターネットを使用するのは前提なので、ウイルス対策やセキュリティソフトは必須と言えるでしょう。もしセキュリティソフトを導入していないのであれば、早急に導入しましょう。
【まとめ】PCがフリーズしたら慌てず冷静に対応しよう!
PCがフリーズしたときに、慌てて電源オフや再起動をするのは、PCの故障の原因になる可能性があります。まずはひとまず様子を見て、フリーズの原因を探っていくことが大切です。
また、場合によってはメモリの増設など、ハード的な見直しが必要になる場合もありますぜひこの記事を参考に対策を考えてみてください。
関連記事
今流行の「読み上げソフト」とは?人気キャラの対応ソフトについても紹介!

おすすめ関連記事


高校eスポーツ探訪
-

2025.03.29
300年の歴史を誇る伝統校でeスポーツが部活動に 広島県 修道中学校・修道高等学校 物理班 eスポーツ部門 活動内容を聞いてみた!
-

2024.08.02
eスポーツが学校生活の活力に 立正大淞南eスポーツ部「GEEK JAM」 ランクイモータルのプロ志望も入部!? 部員インタビュー

記事ランキング
-
1

施設
2025.06.11
愛知・一宮に隠れ家的eスポーツ施設が誕生 オープニングイベントに元SKE48犬塚あさなさんらゲスト登場 施設の無料開放も
-
2

解説
2021.10.19
ネトゲでよく使われる用語(スラング)一覧|意味や使い方を紹介!
-
3

サービス
2025.06.03
伊予鉄も協力で駅周辺を再現 フォートナイト活用した愛媛・松山舞台のゾンビゲームが登場 松山中央商店街「土曜夜市」でのリアルイベントも予定
-
4
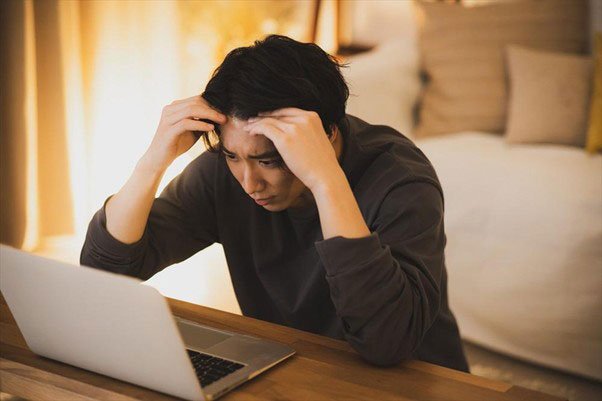
解説
2025.05.05
再起動の前に確認しよう!PCがフリーズしたときの原因と対処法をわかりやすく解説
-
5

解説
2025.05.07
PCの動作が重いのは「RAM」が原因かも?RAMって何?ROMやストレージとの違いもあわせて解説