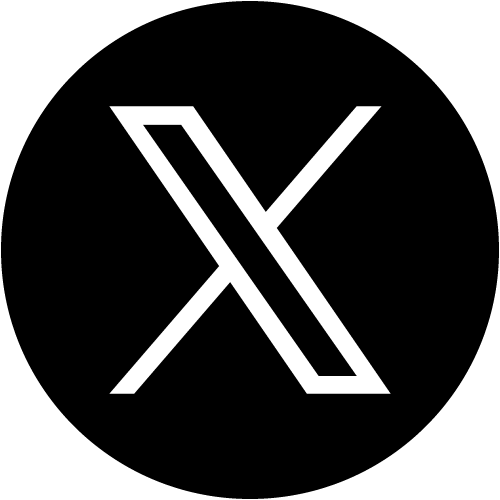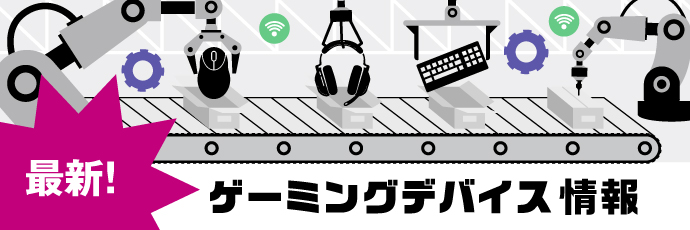解説
2022.01.07
Discord(ディスコード)とは?使い方やゲーマー御用達の理由を説明!
- 解説

ゲームを通じてプレイヤー間の交流を楽しむ方々にとって、もはや欠かせないコミュニケーションツールとなったと言える「Discord(ディスコード)」。
今回は、Discordがゲーマーの方の間で重宝されている理由や利用上のメリット、実際の利用方法などの情報をまとめて紹介します。日々のゲームプレーをより楽しむために、ぜひ参考にしてください。
Discord(ディスコード)とは
「Discord(ディスコード)」とは、米Discordが開発するコミュニケーションツール。世界中のユーザーとボイスチャットやビデオ通話ができるほか、テキストメッセージのやりとりが可能で、大人数のコミュニティ運営・交流などにも適しています。
近年のDiscordはコミュニケーションツールとしてメジャーになり、ビジネス用途などでも使われる場面が増えてきていますが、リリース当初はゲーム配信プラットフォーム「Twitch」のユーザーを中心に広がりを見せたゲーマー御用達のサービスでした。
Discordは無料で使える?
Discordは、テキストチャット・ボイスチャット・ビデオ通話・画面共有といったコミュニケーションツールとしての基本的な機能は誰でも無料で利用できます。ゲーム仲間とコミュニケーションをとることだけを目的とするなら、無料サービスの範囲内で十分な機能があります。
もし、より快適な利用環境や充実したサービス内容を求める場合は、Discordの機能内容を拡張するための有料サービスとして「Discord Nitro」が用意されています。
本記事ではDiscordの無料で使用できる機能を中心に解説しますが、「Discord Nitro」にも優れた点が多数あるので、「Discordのプレミアム機能「Nitro & Nitro Basic」とは」という項目で、「Discord Nitro」で得られるメリットやかかる費用、導入方法なども詳しく解説します。ぜひ参考にしてください。
Discordはなぜ人気?主なメリット

ここではコミュニケーションツールが数多くある中でも、Discordがゲーマー間で重宝されている理由を詳しく解説します。
気軽なコミュニケーションツールとして使える
LINEは今や日本ではほとんどの方が利用しているコミュニケーションツール。しかし、ユーザー名を本名で設定していたり、リアルの友人・知人の連絡先を主に登録していたりといった理由で、ネット上で知り合った相手にはLINEアカウントを教えたくない、もしくはネット上の友人・知人の連絡先を登録したくないと思う方は多いのではないでしょうか?
そこで、LINEはプライベート用とし、ネット上でのコミュニケーション専用のツールとしてDiscordを利用する、という人が増えています。使用するツールをあえて分けることで、切り替えがしやすく、身バレのリスクも防いでアカウントを気軽に教え合えるのです。
ゲームを遊びながら使う上で便利な機能がたくさんある
Discordには、他人とのコミュニケーションというだけでなく、“ゲームと同時に”コミュニケーションツールを使う際に便利な機能が充実していることも大きな特徴の一つ。
例えば、ステータス表示の機能。オンライン/オフラインの状況がわかるのはもちろん、相手がDiscordと各種ゲームソフトを認証していれば、どのゲームタイトルをプレーしているのか、という情報までプロフィールで確認できます。また、グループ機能にあたる「サーバー」に入っているユーザーの中からピックアップしたメンバーのみでメッセージやチャットのやりとりができる「チャンネル」は、複数立てることでチーム分けに利用できます。
同じゲームを複数人で遊ぶときは、Discordを用いることで簡単かつ効率的なプレーができるでしょう。
大規模サーバーへの参加を通してさまざまな情報を得られる
Discord内のコミュニティグループである「サーバー」は、身内用の小さなものから同好のメンバーを広く募っているものまであり、その規模はさまざまです。その中にはゲーム開発企業が公式で立てているお知らせ通知用のサーバーや、有志による固定チームメンバー募集用のサーバーなども存在します。
お知らせ用サーバーに参加すれば好きなゲームに関する情報収集・共有ができますし、メンバーを募集している大規模サーバーに参加すれば、ともにゲームをプレーする仲間を簡単に作ることができ、交流を広げられます。なお、ディスボード(Discordのサーバー検索用掲示板)のようなWebサイトを利用すれば、メンバー募集中のサーバーの検索・参加や、自分で作成したサーバーのメンバー募集ができますよ。
Discordを使う上での注意点
Discordを使って他のユーザーと交流する際は、ゲーム内のチャット機能やSNSを使うときと同じようにネットマナーやリスクに十分注意することが必要です。下記の項目を守り、他人を不快にさせず、また、自らの身を守るようにしましょう。
基本的なネットマナーを守る
親しくなる前の相手の名前を呼び捨てにしたり、タメ口を使ったりすることは避け、年齢や立場を問わず丁寧に接することを心がけましょう。コミュニケーションツールやSNSを使っていると忘れがちですが、画面越しにやり取りしている相手は自分と同じ感情を持つ人間です。ゲーム中であっても、その他のやり取りであっても、仲間や対戦相手を尊重し、暴言・煽りなどの人に不快な思いをさせる行為は絶対にしてはいけません。
ネットリテラシーを身につける
「ネットリテラシー」とは、ネット上の情報の中から正しいものと誤ったものを判別して適切に対応するための能力のこと。インターネットではさまざまな情報がリアルタイムに飛び交いますが、必ずしもその情報が正確とは限りません。真偽不明の情報に惑わされることなく、わからないことや怪しいと思った情報については自分で調べて正確に判断できるようにしましょう。
アカウント乗っ取りに注意する
Discordやその他サービスのアカウントの取り扱いには十分注意し、不正アクセス・乗っ取りを防ぎましょう。複数アカウントで同じパスワードを使いまわさない・定期的にパスワードを変更する・自分の誕生日や連続した数字など簡単な文字列をパスワードに使用しないことが大切です。
また、友人のアカウントが乗っ取られ、犯人が自分を騙そうとしてメッセージを送ってくる可能性もあります。突然の勧誘や「お金を貸してくれないか」といった要求には応えないようにしましょう。
不適切な画像・映像・間違った情報などを共有しない
ネット上のコミュニティは、人数の規模や公開状況にかかわらず全て“公共の場”であると考えましょう。誰かに不快感を与える可能性がある内容が含まれた画像や映像を共有してはいけません。また、一次情報に基づかない不正確な情報を共有してしまうと、それを見た人に迷惑をかけてしまう可能性があります。
なお、一部のチャンネルでは性的だったりグロテスクだったりするコンテンツが投稿されることを前提として入室前に年齢確認をしているものがあります(NSFW設定)。しかし、年齢制限があるチャンネルだからといって全ての画像・映像の共有が許可されているわけではないことも留意しておきましょう。
また、チャットなどでの発言の内容にも注意が必要です。ゲーム中のメタ発言や下ネタなどは、自分にとってはネタの範疇であっても相手は不快に思うかもしれません。人を選ぶネタを持ち出すことも避け、相手が誰であっても気持ちの良いコミュニケーションをとることを心がけることが大切です。
【スマホ版】Discordの導入・使い方

ここからは、実際にDiscordを導入して利用する方法を解説します。まずはスマホ版です。PC版については、後述する「【PC版】Discordの導入・使い方」を参考にしてくださいね。
【スマホ版】インストール~アカウント設定
まずは、手持ちのスマホにDiscordのアプリをインストールしましょう。以下のリンクからダウンロード・インストールを行ってください。
Discordのダウンロードとインストールが終わったら、アプリを起動して、まずはDiscordのアカウント作成を行いましょう。
〈スマホ版Discordアカウント作成の手順〉
1.画面下部の「登録」をタップ(アカウントがある人はログインして使用可能)
2.電話番号またはメールアドレスを入力し「次へ」をタップ
3.ロボットでないことの認証を行い、メールまたはSMSで送付される確認コードを入力
4.希望するユーザー名とパスワードを入力し、「次へ」をタップ
5.生年月日を入力して「アカウント作成」をタップ
6.ロボットではないことの認証を行うとアカウント作成が完了
7.プロフィール画像の選択画面になるので、自分用のアイコン画像やDiscordの標準画像を選択
【スマホ版】フレンド登録~チャット開始
アカウント作成が完了したら、次はやりとりをしたい友達をフレンド登録してチャットを開始しましょう。
〈スマホ版Discordフレンド登録の手順〉
1.画面下部のバーから「フレンド」リストを開いて、画面中央の「フレンド追加」マークをタップ
2.「ユーザー名で検索・追加」欄に友達のユーザー名・タグを入力し、「フレンド申請を送信」ボタンをタップ。相手が近くにいればNearbyスキャンを使うと容易に登録可能
3.相手がフレンド申請を承認次第、フレンドリストに表示が出る
4.自分がフレンド申請をしてもらう場合は、申請を受けたときにフレンドタブに表示される「保留中の申請」欄からフレンド申請を承認
フレンド登録したユーザーとは、以下の手順でボイスチャットやビデオ通話を開始できます。
〈スマホ版Discord・チャット開始の手順〉
1.ホーム画面左上のメニューマーク(横三本線)をタップ
2.表示されたメニューからチャットをしたいフレンドをグループに追加する(1人を選択する場合は1対1、2人以上選択ならグループチャット)
3.作成されたグループDM画面の右上にある縦三点のマークをタップ
4.「通話を開始」または「ビデオ通話を開始」をタップ
【スマホ版】サーバー作成・招待・参加
10人以上の大人数でグループ通話をしたいときや、コミュニティの運営をしたいときは、以下の手順で「サーバー」を作成しましょう!
〈スマホ版Discord・サーバー作成、招待の手順〉
1.ホーム画面の左側にある+マークをタップし、「新しいサーバーを作成」を選択
2.サーバー名、アイコン画像、サーバーリージョンを設定し、画面右上の「新規作成」をタップ
3.次に表示される画面上で「メンバーを招待する」をタップし、表示されたURLを招待したいユーザーに共有する
4.共有したURLから相手がサーバーへアクセス次第、招待が完了
自分がサーバーに招待してもらうときは、共有されたURLからサーバーへアクセスするだけで参加が完了しますよ。
【PC版】Discordの導入・使い方

続いて、PC版Discordの利用方法です。PC版 Discordにはブラウザ版とアプリ版がありますが、本記事ではアプリ版の使い方について解説します!
【PC版】インストール~アカウント設定
まずは、以下の手順でPCにDiscordのアプリを導入・アカウント作成をしましょう。
〈スマホ版Discord・アプリ導入、アカウント作成の手順〉
1.Discordの【Webサイト】【https://discord.com/】にアクセスし、アプリをダウンロードする
2.ダウンロードしたインストーラーファイルを開き、表示されたログイン画面内の「アカウントが必要ですか?」の横にある「登録」をクリック
3.メールアドレスと希望のユーザー名・パスワード・生年月日を入力し、「はい」をクリック
4.「私はロボットではありません」と書かれたボックスにチェックを入れ、認証作業を済ませる
5.アカウント登録(ログイン)とともにインストールが完了
6.入力したメールアドレス宛に送られるメールをチェックし、アドレスの確認手続きを済ませる
【PC版】フレンド登録~チャット開始
アプリの導入・アカウント登録が完了したら、以下の手順でやりとりをしたいユーザーをフレンド登録しましょう。
〈PC版 Discord・フレンド登録の手順〉
1.ホーム画面左上の「Discordマーク」をクリックし、「フレンドに追加」をクリック
2.フレンド登録したいユーザーのユーザー名・IDを入力し、「フレンド申請を送信」をクリック
3.相手がフレンド申請を承認次第、フレンド登録が完了
自分がフレンド申請を受ける場合は、申請が来たときに表示される「保留中」タブの通知からチェックマークをクリックすることでフレンド申請の承認ができます。
フレンド登録をしたユーザーとは、以下の手順でボイスチャットやビデオ通話が行えます。
〈PC版 Discord・チャット開始の手順〉
1.フレンドリストからチャットをしたい相手をクリック
2.画面右上の受話器(ボイスチャット)またはカメラ(ビデオ通話)のマークをクリック
3.相手が着信を受け次第、チャットが開始
3人以上でグループ通話をしたいときは、以下の手順でグループDMを作成しましょう。
〈PC版Discord・グループ通話(グループDM作成)の手順〉
1.ホーム画面右上の「フレンドを追加」から、グループ通話をしたい相手全員を指定する
2.グループDM画面から通話を開始する
3.参加メンバーが着信を受け次第、グループ通話に参加できる
【PC版】サーバー作成・招待・参加
大人数のグループ通話をしたいときや、コミュニティの運営をしたいときは以下の手順で「サーバー」を作成しメンバーを招待しましょう。
〈PC版 Discord・サーバー作成、招待の手順〉
1.ホーム画面左上の+アイコン(サーバーを追加)をクリック
2.テンプレートを選択するか、1からカスタマイズしてサーバーを作るか選ぶ
※以下、テンプレートを選択する場合の手順
1.サーバー名、アイコン画像を設定して「新規作成」をクリック
2.作成が完了したサーバーのアイコンを右クリックし、メニュー内から「友達を招待」をクリック
3.表示された招待URLを、サーバーに招待したいユーザーに共有する
4.共有したURLから相手がサーバーへアクセス次第、招待が完了
自分がサーバーに招待してもらうときは、共有されたURLからサーバーへアクセスするだけで参加が完了します。
Discordの便利機能
Discord上で行える、ゲームのプレーに便利な機能の例を紹介します。いずれの機能もスマホ版・PC版ともに利用可能です。
ビデオ通話・画面共有
ゲームのプレー時によく使うボイスチャット(音声通話)のほか、ビデオ通話や画面共有もDiscord上で行えます。
ゲームをいったん休んでメンバー同士の交流を楽しみたいときや、試合を振り返っての作戦会議のときなどに活用しましょう。また、初挑戦のコンテンツでプレー側と閲覧側に別れ、閲覧側が冷静にギミックを解析する、といったことにも使われます。
ユーザーごとの音量設定
グループ通話に参加しているユーザーの中で声のボリュームが大きい人と小さい人がいるときは、個別に音量を設定することで対処できます。マイク音量の調整は相手に頼む前に自分で対応するクセをつけると、仲間とのコミュニケーションがよりスムーズなものになるでしょう。なお、スマホ版は音量を下げることのみ対応しているので注意してください。
bot導入
Discordにおける拡張機能のような存在である「bot」を導入すると、アプリ内にさまざまな新機能を追加できます!
仲間とのメッセージのやりとりがより円滑に進められるようになる便利なものや、ゲーム体験をより充実させられるものなど、多種多様なbotが公開されています。【top.gg】【https://top.gg/】などの海外Webサイトなどで、好みのbotを探しサーバーに招待してみてください。
権限・ロール設定・プライベートチャンネル
大規模なサーバーを運営するときは、権限・ロール設定・プライベートチャンネルの機能を活用すると便利です。
ロール設定は、サーバーに参加しているメンバーそれぞれに役職(階級)を与えられる機能。ロールに沿って任意の権限を付与することで、マスターやサブマスターのみがサーバーの設定を変更でき、一般メンバーはサーバー設定を勝手にいじることはできない、というような状態を作れます。
また、特定のロールが与えられたメンバーのみが参加しやりとりができるチャンネルとしてプライベートチャンネルという機能があります。対象外となるユーザーにはプライベートチャンネルの存在自体が見えないため、角が立つことなく運営会議などに利用できます。
Discord内ゲーム
Discordの有料オプションであるDiscord Nitroを利用すると、「Land-io」や「Sketch Heads」、「Bobble League」や「Poker Night」などのゲームをプレーすることができます。
Discord Nitroに課金すると、サーバーブーストの追加やアップロードの上限解放、メッセージ文字数の倍増やプロフィールのカスタマイズなど多数のメリットが得られますが、ゲームができるようになるのは、アクテビティの解放によるものです。
以下で、Discord Nitroの利用によって楽しめるゲームの名称と概要を記載しますので参考にしてください。
・Land-io:色を塗りながら陣地を広げていくスプラトゥーンライクなゲームです。
・Sketch Heads:お題に沿って描いた絵が何を表しているのかを当てるゲームです。
・Bobble League:2頭身キャラでプレーするサッカーゲームです。
・Poker Night:ポーカーです。
・Know What I Meme:出題に沿う画像を参加者全員が出し、最もナイスなものに投票してポイントを競うゲームです。
・Putt Party:ボールを転がして穴に入れるゴルフライクなゲームです。
・Blazing 8s:示された数字やマークにあうカードを出し、手札がなくなれば勝ちです。
・Chess In The Park:チェスです。
・Letter League:参加メンバーが文字を出し合いながら文章を作るゲームです。
・Spell Cast:隣接する文字を見ながら隠れた単語を探すゲームです。
・Checkers In The Park:ボードゲームのチェッカーです。
上記のように、Discord Nitroのアクティブ開放でプレーできるのは、カジュアルなパーティーゲームなので、仲間でわいわいプレーすることに向いています。
その他、さまざまな便利機能が存在
Discordには、ここまで紹介してきた機能の他にも、以下で解説するような優れた機能があります。
オーバーレイ機能
オーバーレイ機能を使うと、ゲームプレー中に画面上にボイスチャットの内容やボイスチャットメニューを表示できます。これによって発言している相手を視覚的に理解できるので、声質や話し方が似ている人がいるときに便利です。
また、ゲームプレー中に通話の音量調整やミュートが容易にできるので、ゲームの没入感を失うリスクを減らせます。さらに、特定の話者の表示だけを強調できるので、連携上特に必要な相手からの情報を重視することも可能です。
ゲームプレー中にオーバーレイ機能を使う場合、オーバーレイ表示を有効にする設定をしておく必要があります。デフォルト状態でオーバーレイ表示は有効になっていますが、特に使うつもりがなかった場合はわからないうちに非表示にしている可能性もあるため、事前に確認しておくことをおすすめします。
設定を操作する際は、Discordの歯車マークをクリックして、設定画面からゲームオーバーレイを選択します。さらにオーバーレイの設定画面で「オーバーレイの有効化」をオンにすればゲーム中にオーバーレイが使えます。
サーバーリージョンの選択で遅延防止できる
「リージョン」という単語は領域や地域という意味を持っています。そのためサーバーリージョンとはサーバーが設置されている地域を指します。利用するサーバーが物理的に遠いほど、わずかとはいえデータの伝達にも時間がかかります。遅延を気にしないような状況では問題なくても、ゲームプレー中の遅延は少しでも避けたいのは、eスポーツプレイヤーとしては当然の考えです。
Discordならサーバーリージョンが選択できますから、日本のサーバーを選んでおけば、気になる遅延のリスクを低減できます。
スレッドで会話を整理
テキストチャットをする中で、自分にとっては気になる話題があってもほかの話題に移行してしまう体験は誰しもあるでしょう。そんなとき、Discordならスレッドを分けることで自分にとって重要な話題を継続できます。
スレッドを新たに作るには、スマホであれば特定のメッセージを長押しして「スレッドを作成」を押すだけで公開スレッドができます。PCの場合もメッセージにカーソルをあわせて、右上にある#をクリックしてください。さらにスレッドに名前をつけ、アーカイブまでの時間を入力し、「スレッドを作成」を押せばスレッドができます。
投票機能
2024年4月に、Discordに投票機能が追加されています。この機能を使うと、コミュニティーメンバーやフレンドの意見を集めることが容易にできますし、コミュニケーションツールとしての効果も期待できます。また、投票する選択肢は最大10個用意可能なうえに、投票の有効期限も最短1時間、最長1週間の間で6段階の選択肢から選ぶことができます。
操作としては、チャット欄の左端にある「+」記号を押し、「投票」を選んで、予定しているアンケート内容を入力します。すべての入力を終えたら「投稿」を押すだけなので非常に簡単です。絵文字やカスタム文字も使えるので、バラエティ感を演出したり、意識的に雰囲気を和らげたりしたいときなどにも便利です。
botによる機能拡張
Discordにbotを導入すると、言語の翻訳やセキュリティ対策、サーバー管理や音楽再生、荒らし対策や新規参加者の承認などに使うリソースを軽減できます。ひとくちにbotと言っても非常に多様ですし、上記の例の1点に特化したものもあれば、比較的多機能で汎用性が高いものもあります。
Discordの使い方によってはbotの必要性を感じない人も多いかと思いますが、コミュニティが数千人、数万人と大きくなっていくと、管理が大変になってしまうので、用途に合ったbotの導入はおすすめです。
botの導入にあたっては、まず必要なbotを探し、管理権限のあるアカウントでbotをサーバーに招待します。その後、多くの場合botのadd to Severをクリックするとbotの導入が始まるので、画面指示に沿って導入を進めてください。Botが無事に導入されれば、サーバーのメンバーを表示する位置にbotの名称が現れます。
実際に使用する際はコマンドでbotを呼び出さなければなりませんが、それについてはbotごとに異なるので、bot側の公式サイトを参照してください。
botは無限と言ってもいいほど存在するため漠然と探しても欲しいものは が見つかりません。そのため、Discord botsランキングやAppディレクトリから探すことを推奨します。また、外国語に自信がない人は、日本語対応のbotに限定して探した方が良いでしょう。
さらに、人気のbotを紹介するサイトなども多数あるので、欲しい機能で検索して情報収集するのもおすすめです。ほかにも、自分のサーバーと似た運営をしているサーバーを参考にするのも良い方法です。
Discordは日々アップデートが重ねられ、どんどん便利な機能が追加されています。パッチのニュースなどに目を向けておくと、自分の環境にあった機能が追加された際にすぐ利用できるでしょう。
Discordのプレミアム機能「Nitro & Nitro Basic」とは

Discordには、NitroとNitro Basicという2種類のプレミアム機能(課金プラン)があります。どちらもDiscordの機能拡張に役立つオプションで、Nitroは課金額が高い分、特典も豊富。一方、Nitro Basicは課金額は低いですが、その分特典も比較的少ないです。
以下ではDiscord NitroとNitro Basicの特典や、月額料金と支払方法、どんな人が加入に適しているのかを解説します。
Nitro & Nitro Basicの特典
Discord Nitroの特典
・どこでもカスタム・アニメーション絵文字:所属サーバーのカスタム絵文字を使いやすくします。
・どこでもカスタムステッカー:メッセージ送信時に所属サーバーのカスタムステッカーを使いやすくします。
・大容量ファイル共有:写真やビデオの送信が最大500MBまで上がります。
・ゲームプレイのHD配信を高解像度化できます。
・2つのブースト+30%オフの追加ブースト:任意のサーバーにサーバーブースト2個を贈ることができます。また、それ以降の追加ブースト購入が30%オフになります。
・プロフィールアップグレード:アニメアバターやプロフィールテーマ、バナー画像の追加でカスタマイズできます。
・サーバープロフィール:プロフィールのカスタマイズをサーバーごと変更できます。
・Nitroバッジ:課金者だけのプロフィールバッジがゲットできます。
・カスタムビデオバックグラウンド:自分の画像をアップしてビデオの背景にすることで差別化とプライバシー保護を両立します。
・参加可能サーバー数を200に倍増できます。
・文字数制限を4000文字に倍増できます。
・カラーテーマfor Discordアプリ: Nitro課金者だけのテーマが使えます。
・どこでもサウンドボード:自分がいるサーバーのサウンドボードを使えます。
・Nitro限定アイテムやショップでの買い物が割引されます。
・無制限にアニメリアクションが使えます。
・カスタムアプリアイコンが使えます。
Discord Nitro Basicの特典
・どこでもカスタム・アニメーション絵文字が使えます。
・どこでもカスタムスタンプが使えます。
・50MBまでファイルが共有できます。
・カスタムビデオバックグラウンドが使えます。
・カスタムアプリアイコンが使えます。
Nitro & Nitro Basicの月額料金と支払い方法
Discord NitroとDiscord Nitro Basicはサブスクリプションサービスで、月単位か年単位の支払いが可能です。
以下に2024年3月時点の日本での一般的サブスクリプション料金を記載します。
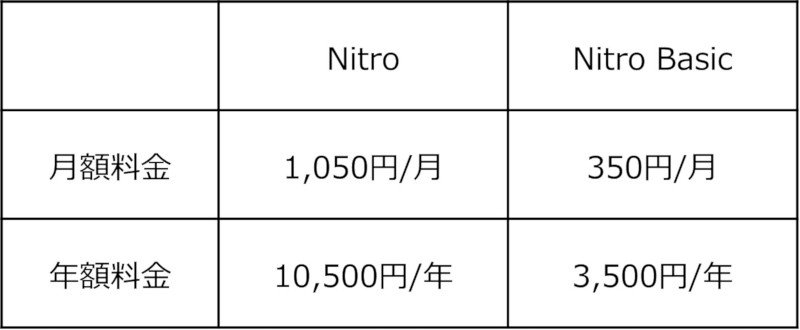
Discord NitroまたはDiscord Nitro Basicの購入方法は以下の通りです。
<ブラウザ版/デスクトップの場合>
1.Discordを立ち上げます。
2.ユーザー設定を開きます。
3.Nitroの項目をクリックします。
4.NitroかNitro Basicを選択し、「登録」をクリックします。
5.購入オプションを選択します。
6.支払情報を入力、確認します。
7.購入を確定します。
<モバイル版の場合>
1.Discordを立ち上げます。
2.スワイプして下部メニューを開きます。
3.ユーザーアイコンを選択します。
4.Nitroの管理画面から、NitroかNitro Basicを選択します。
5.購入オプションを選択します。
6.支払情報を入力、確認します。
7.購入を確定します。
Nitroへの加入がおすすめの人
Discord Nitroを利用すると、ここまで解説したように非常に多くの機能を利用できますし、ゲームなどで自分なりのDiscordライフを満喫できるメリットがあります。
とはいえ、サブスクリプションなので毎月、または毎年お金を使う価値があるだろうか、と思う人もいるでしょう。そこで、Nitroへの加入がおすすめの人を記載します。
・Discordでの配信やストリーミングを行っている
・サーバーを利用している仲間に恩恵を施したい
・Discordを自在に使いこなしたい
・ほかの人と差別化したい
・カスタマイズして使いやすくしたい
・とにかく多機能が好き
・アクテビティを開放して仲間とミニゲームを楽しみたい
まとめ
本稿ではゲーマーの間でメジャーなコミュニケーションツール「Discord(ディスコード)」のメリットや注意点を解説したうえで、導入の仕方や便利な機能などについて解説しました。
Discordは、以前はPlayStationでは使用できませんでしたが、2025年現在はPS5では使用できるようになっています。また、2024年には投票機能が追加されたり、サウンドボードが実装されたりするなど、次々と新しい機能が追加されています。このような流れを踏まえれば、今後もDiscordはより便利に進化していくことが期待できます。
Discordには、ゲームに関する仲間とのコミュニケーションをより充実させられるような機能が多くあります。利用にあたっては注意すべき点も存在するので、本稿を参考にルールやマナーを守りながら楽しく活用してください。
関連記事
【最新版】「Steam」とは?登録方法や使い方をわかりやすく説明
ゲーム実況におすすめの動画編集ソフト4選! 選ぶ際のポイントも紹介
VALORANTの戦績トラッカー「Tracker.gg」、使い方を日本語で解説
外部リンク

おすすめ関連記事


高校eスポーツ探訪
-

2025.03.29
300年の歴史を誇る伝統校でeスポーツが部活動に 広島県 修道中学校・修道高等学校 物理班 eスポーツ部門 活動内容を聞いてみた!
-

2024.08.02
eスポーツが学校生活の活力に 立正大淞南eスポーツ部「GEEK JAM」 ランクイモータルのプロ志望も入部!? 部員インタビュー

記事ランキング
-
1

施設
2025.06.11
愛知・一宮に隠れ家的eスポーツ施設が誕生 オープニングイベントに元SKE48犬塚あさなさんらゲスト登場 施設の無料開放も
-
2

解説
2021.10.19
ネトゲでよく使われる用語(スラング)一覧|意味や使い方を紹介!
-
3

サービス
2025.06.03
伊予鉄も協力で駅周辺を再現 フォートナイト活用した愛媛・松山舞台のゾンビゲームが登場 松山中央商店街「土曜夜市」でのリアルイベントも予定
-
4
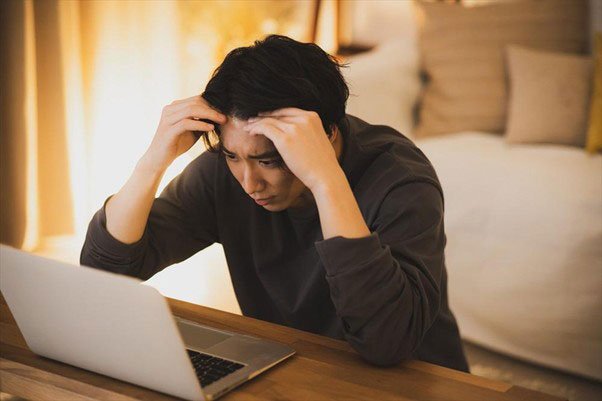
解説
2025.05.05
再起動の前に確認しよう!PCがフリーズしたときの原因と対処法をわかりやすく解説
-
5

解説
2025.05.07
PCの動作が重いのは「RAM」が原因かも?RAMって何?ROMやストレージとの違いもあわせて解説