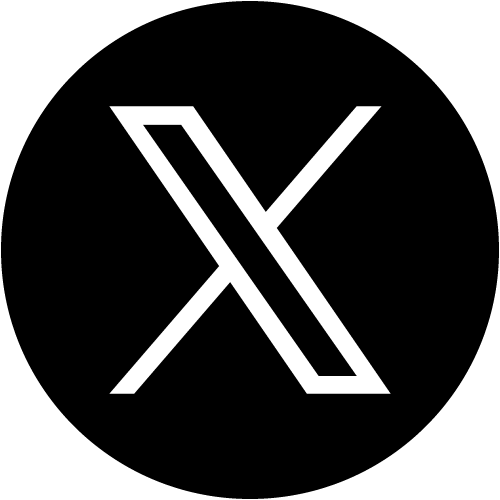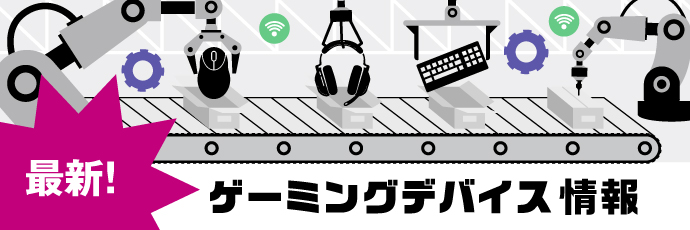解説
2023.09.05
「DirectX」とは?eスポーツを楽しむ上で覚えておきたいポイント
- 解説
WindowsPCを使ってeスポーツを楽しむには、無料ツールの「DirectX」と呼ばれるプログラムが必須です。
今回は、DirectXとはどんなものなのか解説し、インストール方法、トラブル発生時の対処法までご紹介します。ゲーム用途でWindowsPCを使っている方はぜひ注目してください。
DirectXとは?

「DirectX」とは、ゲームや動画などのコンテンツをPC上で動作させるために効率的に処理を行うプログラムです。DirectXはアメリカのMicrosoftが開発し、Windowsを搭載したPCを適切に使用するためには、ほぼ導入必須といわれるほどのプログラムです。
より詳しく言うと、DirectXはAPI=アプリケーション・プログラミング・インターフェイスというプログラムに含まれます。
ちなみにAPIとは、プログラムやソフトウェア、Webサービスを適切につなぐためのインターフェースです。ゲームが適切に動作するためには大量のプログラムが必要で、APIがないとゲーム開発には非常に大きな手間がかかります。つまりAPIはゲーム開発のプログラム群のひな型として利用できるプラットフォームのような位置づけで、ゲーム開発の手間を省くためには非常に重要な存在となっています。
そして、DirectXは一般的なWindows APIと比較するとゲーム開発向けとして優秀な点が多いです。そのため、ゲーム開発に関連する記事では、しばしば「DirectX」という名称が登場するのです。
DirectXをインストールする理由
DirectXをWindowsにインストールすると、ゲームや動画などのコンテンツをスムーズに描画できるようになります。DirectXのおかげで、PCのゲームや動画コンテンツに必要なプログラムが効率的に動作するので、動作・処理能力に大きな違いが生まれるからです。
それぞれのゲームには推奨動作環境が指定されており、WindowsをOSとするPCでゲームをプレーする場合、DirectXの導入は必須と言えるでしょう。またそれぞれのPC用ゲームには、DirectXのバージョンも記載されています。
例えば、「DirectX9以上」と記載されている場合、DirectXの後につく数字が9以上であれば問題なくゲームを楽しむことができます。一方、DirectXのバージョンが古い場合、グラフィックの処理が十分にできないので、ゲーム自体が正常に動作しない可能性があります。
DirectXはしばしばバージョンアップされるので、ゲームを本来の状態でしっかり楽しみたい人は、定期的にアップデートの状況を確認してみてください。ここでは、DirectXのバージョンを確認する方法や、最新の状態にする方法も記載しています。まずは使用しているPCのDirectXのバージョンを確認し、最新でない場合は、ぜひ最新版をインストールしてください。
DirectXはグラフィックスや動画を再生する際に動作をサポートする機能を持っています。それだけでなく、サウンド再生時やゲームの実行環境も合わせてカバーしてくれます。
細かく説明すると、ゲームのグラフィックスを扱う「DirectX Graphics」や、オーディオ再生をサポートする「DirectX Audio」、キーボードやゲームデバイスなどからの入力を受ける「Direct Input」、マルチプレイをサポートする「Direct Play」などがゲームの実行環境を提供してくれるのです。
またDirectXは、グラフィックスや動画に関連する開発環境も提供してくれるので、ゲーム開発にも貢献します。DirectXを使用することで、「C言語」や「Visual Basic」、「C++」などを使ったプログラミングがスムーズになります。
このように、DirectXはWindows環境下でのゲーム開発やゲームプレイに関して、欠かすことができない非常に重要な存在となっています。
DirectXとPCゲームの関係性
DirectXが開発される以前のWindowsには、「GDI」と呼ばれるグラフィック処理の命令がありました。しかし、GDIは高速での画面処理を必要とするゲームや動画のようなコンテンツにはあまり向いていませんでした。
そんななかで、DirectXの最初のバージョンがWindows95とともに1995年に登場しました。しかし、その時点のDirectXには、ゲームのグラフィックを十分に表現する能力がまだありません。そのため、1995年当時のDirectXの評価は決して高いとは言えませんでした。
それでもMicrosoftはDirectXの開発を続けて改良していきます。そして1999年に登場したDirectX7は、ようやく当時の開発者やユーザーの要求を満たすまでに機能性アップを実現しました。それから20年以上経った2023年現在でも、DirectXはWindows環境下でゲームを扱う上で、非常に重要な役割を担い続けています。
使っているPCのDirectXバージョンを確認する手順
DirectXは、WindowsPCを購入した時点ですでにインストールされている場合もあります。自分が使っているPCでDirectXのバージョンを確認したいときは、以下の手順で「DirectX 診断ツール」を開き、バージョン名を参照してください。
1.デスクトップの下部にあるツールバーの検索窓に「dxdiag」と入力し、同名のコマンドを実行する
2.「DirectX 診断ツール」が開かれる。「システム」タブ内の「システム情報」欄下部にある「DirectX バージョン」から現在のバージョン名を確認する
DirectXのインストール手順

ここではDirectXをインストールする手順を説明します。Microsoftの公式サイトからインストールする場合と、Windows Updateを経由してインストールする場合とに分けて解説しますので、それぞれの使用状況にあった方法でインストールを実行してください。
Direct Xをバージョンアップ(最新バージョンをインストール)する方法
DirectXは、以下の手順で誰でも無料でインストールできます。
Microsoftの公式Webサイトを経由する場合
1.Microsoftの公式Webサイトの「DirectX エンドユーザー ランタイム Web インストーラ」というページにアクセスする(https://www.microsoft.com/ja-jp/download/details.aspx?id=7087)
2.赤い表示の「ダウンロード」をクリックして、「dxwebsetup.exe」というデータをダウンロードする
3. ダウンロードした「dxwebsetup.exe」をクリックして、ファイルを実行する
4. 「このアプリがデバイスに変更を加えることを許可しますか?」というメッセージが出るので、画面上の「はい」をクリックする
5. 「DirectX セットアップの開始」という画面で「マイクロソフトソフトウェアライセンス条項」が表示されるので、「同意します」にチェックをつけて「次へ」をクリックする
6.不要であれば「Bingツールバーをインストールする」のチェックを外し、表示される案内に従ってインストールを済ませる
なお、インストール後は必要な場面で自動的にツールが動作するので、改めて手動で起動・実行をする必要はありません。
Windows Updateを経由する場合
1. タスクバーのWindowsボタンをクリックして、「設定」をクリックする
2. システム画面の右上の「Windows Update」をクリックする
3. 「Windows Update」画面の右上の「更新プログラムのチェック」をクリックする
4. 「更新プログラムを確認しています」という表示が出ている数分間は操作をせず待機する
※更新プログラムが存在する場合、自動的にインストールを行う場合がある
※「再起動が必要です」という表示が出た場合、「今すぐ再起動する」をクリックして再起動を待つ
5. 更新プログラムが存在しており、自動でインストールが始まらない場合は「ダウンロードとインストール」をクリックする
6. 「最新の状態です」という表示が出た場合、更新プログラムは存在しないので、設定画面を閉じる
PCゲームをしていて「DirectXで致命的なエラーが発生した」場合の対処法
DirectXをインストールしたWindowsPCでゲームをプレーしているとき、「DirectXで致命的なエラーが発生しました。」という表示がされることがあります。もしそのようなトラブルが発生した際は、まず以下の対処法を試してみてください。
まずはゲームタイトルごとのエラーコードで検索し、解決法を探る
「DirectXで致命的なエラーが発生しました。(~)」という表示の(~)の部分はエラーコードと呼ばれています。エラーコードは起こっている“致命的なエラー”が、具体的にどのようなものなのか、原因は何なのかを示しています。
そのため、まずは表示されたエラーコードを検索したうえで、PCにどういったエラーが起きているのかを調べましょう。多くのユーザーが遭遇しているエラーであれば、ネット上の情報から解決法が見つかることが多いです。
DirectXのバージョンを最新にする
PCにインストールされているDirectXのバージョンが古い場合は、ゲームが正常に動作するよう、最新のものにアップデートしましょう。先述の「DirectXのインストール手順」で紹介しているものと同じ手順で、最新バージョンをインストールすることができます。
WindowsUpdateを実行する
もしWindowsそのもののバージョンが古い場合は、最新のゲームに十分に対応できていない可能性があります。その場合は、以下の手順でWindowsのバージョンを確認し、必要に応じてアップデートを行いましょう。
(※Windows10の場合)
1. 画面左下の「Windowsマーク」をクリックしたうえで、歯車の形のアイコンをクリックして「設定」を開く
2. 「更新とセキュリティ」をクリックする
3. 左側のメニュー内の「Windows Update」をクリックし、「更新状態」の欄にチェックを入れる
4. 必要に応じて、画面の案内に沿って更新プログラムをダウンロードする
グラフィックカードのドライバを更新する
グラフィックカードのドライバ(グラフィックドライバ)のバージョンが古くなっていることが原因で、DirectXの動作に影響が出る可能性もあります。
グラフィックカードのドライバは、以下の手順で簡単に最新バージョンに更新できます。
(※Windows10の場合)
1. 画面左下の「Windowsマーク」をクリックし、表示されたメニューから「デバイスマネージャー」を開く
2. 「ディスプレイアダプター」のツリーを開く
3. ドライバ名をクリックして「デバイスのアンインストール」をクリックする
4. 表示されたダイアログ内の「アンインストール」を選択し、ドライバのアンインストールを済ませる
5. 各グラフィックボードのメーカーWebサイトにアクセスする
※NVIDIA:https://www.nvidia.com/download/index.aspx?lang=jp
AMD:https://www.amd.com/ja/support
Intel:https://www.intel.co.jp/content/www/jp/ja/download-center/home.html
6. PCに内蔵されているグラフィックボードの型番で検索し、対応するグラフィックドライバの最新版をダウンロードする
7. ダウンロードが終了したら、ファイルを開いてフォルダ内にある実行ファイルをダブルクリックする
8. 画面の案内に沿って、グラフィックドライバのインストールを済ませる
※NVIDIAの場合は、インストールのオプションで「カスタムインストール」を選択したあと、「クリーンインストール」という項目を選択する
9. グラフィックドライバのインストールが終わったら、PCを再起動する
ハードウェアとデバイスのトラブルシューティングツールを実行する
Windows上で起こったエラーの原因や対処法を調べるには、以下の手順で実行できる「トラブルシューティング」ツールが便利です。
(※Windows10の場合)
1. 画面左下の「Windowsマーク」をクリックし、歯車の形のアイコンをクリックして「設定」を開く
2. 「更新とセキュリティ」をクリックする
3. 左側のメニュー内の「トラブルシューティング」をクリックし、「推奨トラブルシューティング」の欄を確認する
4. 推奨されているものがあれば、画面の案内に沿って問題を検索し、必要な修正を進める
【まとめ】ゲームが正常に動作しない時はDirectXのバージョンを確認してみよう!
DirectXはWindowsでゲームをプレーする際のグラフィックの処理やサウンドの再生を適切にサポートしてくれます。そのため、もし最新のバージョンがインストールされていない場合、ゲームが正常に動作しない可能性があります。これからWindowsPCでeスポーツをプレーしようと考えている方は、高いパフォーマンスを発揮するためにも、DirectXのバージョンをチェックしてみてください。もしバージョンが古い場合、この記事を参照しながら最新のDirectXにバージョンアップすることをおすすめします。
関連記事
外付けSSDでゲームをより快適に!増設や商品選びのポイントを紹介

おすすめ関連記事


高校eスポーツ探訪
-

2025.03.29
300年の歴史を誇る伝統校でeスポーツが部活動に 広島県 修道中学校・修道高等学校 物理班 eスポーツ部門 活動内容を聞いてみた!
-

2024.08.02
eスポーツが学校生活の活力に 立正大淞南eスポーツ部「GEEK JAM」 ランクイモータルのプロ志望も入部!? 部員インタビュー

記事ランキング
-
1

施設
2025.06.11
愛知・一宮に隠れ家的eスポーツ施設が誕生 オープニングイベントに元SKE48犬塚あさなさんらゲスト登場 施設の無料開放も
-
2

解説
2021.10.19
ネトゲでよく使われる用語(スラング)一覧|意味や使い方を紹介!
-
3

サービス
2025.06.03
伊予鉄も協力で駅周辺を再現 フォートナイト活用した愛媛・松山舞台のゾンビゲームが登場 松山中央商店街「土曜夜市」でのリアルイベントも予定
-
4
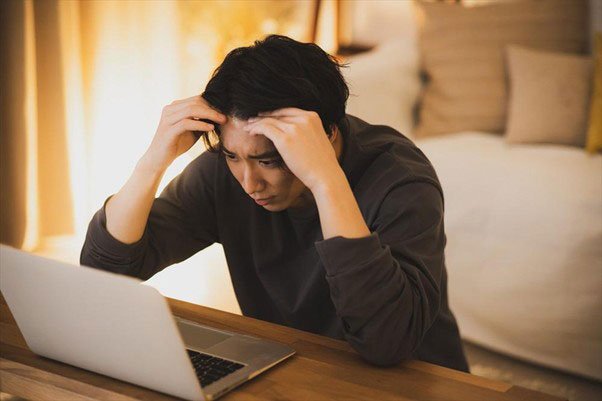
解説
2025.05.05
再起動の前に確認しよう!PCがフリーズしたときの原因と対処法をわかりやすく解説
-
5

解説
2025.05.07
PCの動作が重いのは「RAM」が原因かも?RAMって何?ROMやストレージとの違いもあわせて解説