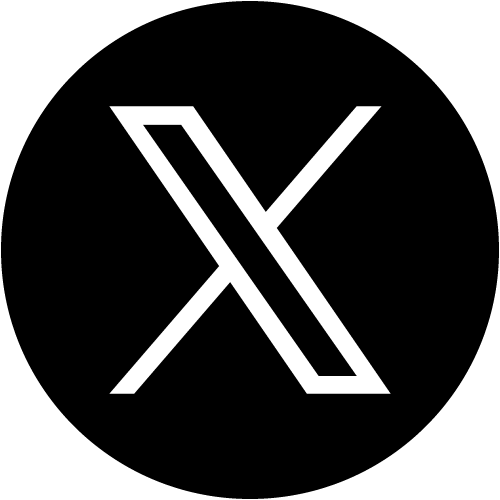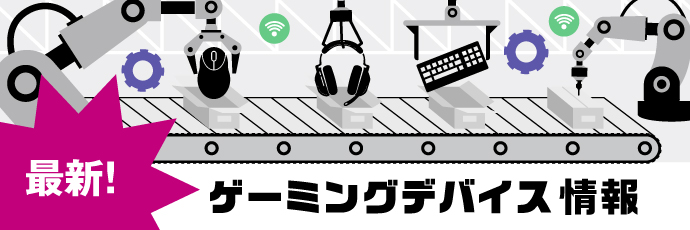解説
2023.06.21
大事な「バックアップ」とは?PCやスマホなどでデータをバックアップする方法
- 解説
「バックアップ」は、PCやスマートフォン、ゲームなどの情報を集めていると目にしやすい言葉です。各機器に保存されているデータを、別のメディアにコピーして保存することを指します。
今回は、バックアップがどういったものか、その重要性も併せて解説します。バックアップの方法や必要機器も詳しくご紹介しますので、どういったものかを知ってインターネットライフとeスポーツライフをよりよいものにしましょう。

「バックアップ」とは
バックアップは、冒頭でも紹介の通り各機器の内部に保存されているデータを別メディアにコピーして保存することです。内部のデータをコピーすることで、データの消失や破損に対応できます。
例えば、機器のシステムが不具合を起こしたり、劣化や外部からのウイルス侵入などでデバイスが破損したりすると、機器内のデータが消失する恐れがあります。データが消失・破損した場合、バックアップしていなければ元のデータを復元できません。
そのため、データの異常時に備えることを目的としてバックアップは行われます。
バックアップはなぜ必要?
先ほどお話しした通り、バックアップの目的はデータに異常が生じた際、元のデータを速やかに復元できる状態にすることです。そのため、日常生活のみならず企業などのシステムやデータのバックアップも必要不可欠となっています。
そもそも、システムの不具合やデータの破損の原因には以下のようなものがあります。
・サーバーやネット関係の機器の故障・不具合
・誤操作によるデータの紛失・消失
・サイバー攻撃によるデータの破損・消失
・自然災害によるシステム障害
もし問題が生じた場合、バックアップを取っていなければデータは復元できません。結果として、企業が展開するビジネスに大きなダメージを与えるでしょう。
ただし、データに不具合が生じてもバックアップを取っていればすぐに復元できるため、ダメージは最小限で済みます。バックアップは、システムや機器のデータに不具合が起きることを想定し、事前に対策するうえで必要というわけです。
一般的なバックアップの種類と方法【PC】

PCでバックアップする場合、バックアップには以下の2種類あります。
・システムバックアップ
・データバックアップ
それぞれの内容とバックアップ方法を詳しくみていきましょう。
システムバックアップ
システムバックアップは、アプリケーションやOS、設定やファイルなどを丸ごとバックアップする方法です。イメージバックアップとも呼ばれ、システムに故障や不具合が生じた場合でも、バックアップデータを復元することで復旧できます。
またシステムバックアップには、オフラインとオンラインバックアップの2パターンあります。Windows・Macにおけるバックアップの方法を詳しく解説します。
Windowsにおけるバックアップ方法
Windowsにてバックアップする場合、以下の手順で行います。
?Microsoftアカウントでサインインする
?アプリや設定をバックアップする
?OneDriveを活用してファイルや写真などをバックアップする
?Microsoft Edge のユーザー設定を同期する
?すべてのファイルがバックアップされる
※出典:Microsoft「Windows PCのバックアップ」
手順通りに進めれば、Windowsのバックアップは簡単に行えます。また、外付けの記録媒体などを活用してバックアップすることも可能です。(バックアップに対応している外付け記録媒体に関しては後述します)
Macにおけるバックアップ方法
Macにおけるバックアップの方法は、以下の2つです。
・Time Machineでバックアップする
・iCloudにファイルを保存する
Macには、Time Machineと呼ばれるシステムが内蔵されており、すべてのファイルが自動的にバックアップされます。そのため、バックアップを手動で行う必要はありません。
また、iCloudにファイルを保存すればデバイスに関係なくデータにアクセスすることが可能です。ファイルの共有もできるため、必要に応じてiCloudを利用しましょう。
データバックアップ
データバックアップは、テキストファイルや画像ファイルなどPCに保存している各データのみをコピーして保管する方法です。システムバックアップのように、システム環境自体は復元できませんが、手軽にバックアップしやすいのがメリットです。
バックアップの方法としては、以下のものが挙げられます。
・一地点の保存データをすべてコピーして保存する「フルバックアップ」
・元々保存されているデータから増えた分をバックアップする「増分バックアップ」
・フルバックアップからの変更分や追加分をバックアップする「差分バックアップ」
データバックアップに関しても、定期的なバックアップを心がけてデータを保管しましょう。
バックアップ先のメディア【PC】

PCでバックアップする際、対応しているメディアは以下の通りです。
・USBメモリ
・外付けHDD
・外付けSSD
・クラウドサービス
それぞれのメディアについて詳しく解説します。
USBメモリ
PCの引っ越しをする際やデータを持ち運ぶ際に活用されるUSBメモリですが、データのバックアップにも使えます。バックアップの方法に関しても難しくなく、PCのデータをUSBメモリにコピーするだけです。
・バックアップしたいファイル・データ
・USBメモリのデータ容量
上記の内容を事前に確認したうえでバックアップを取りましょう。USBメモリにバックアップする際は、基本的に手動での操作です。そのため定期的なバックアップを心がけて、万が一の場合に備えましょう。
外付けHDD
外付けHDDは、内部ディスクにデータを記録するHDD(ハードディスクドライブ)をPCの外付け機器として取りつけるものです。外付けHDDに関してもPCのデータをバックアップする際に活用できます。
またHDDは、比較的大きな容量のデータを保存できるだけでなく、SSD等と比較すると安い価格で手に入りやすいのが特徴です。中には複数台のPCのバックアップに使用できるHDDもあるため、自分の使用状況にあわせて外付けHDDを選ぶのがよいでしょう。
ただし、HDDは外部からの衝撃や振動に弱いというデメリットを持ちます。そのため、外付けHDDを持ち運ぶ際は機器内部のデータの破損に注意しましょう。
外付けSSD
外付けSSDは、フラッシュメモリを使用して内蔵のメモリーチップにデータを読み込んだり書き込んだりする記録媒体です。SSD(ソリッド・ステート・ドライブ)の外付け機器で、HDDよりも速度が速いといった特徴を持ちます。
外付けSSDに関してもPCのデータをバックアップ可能です。動作音が静かでサイズも小さいため、バックアップする際には場所を選ばず、持ち運びにも苦労しません。
ただし、HDDと比較した場合、同容量でも価格が高くなりやすい傾向にあります。また長い期間使用しない場合、内部のデータが消失・破損する恐れがあるため、外付けSSDにデータをバックアップする際は定期的な確認や更新を意識しましょう。
クラウドサービス
クラウドサービスは、インターネット上にデータを保存することです。オンラインストレージ(クラウドストレージ)とも呼ばれ、PCのバックアップに活用されています。
クラウドサービスであれば、外付け記録媒体の不具合などを気にする必要がありません。また、バックアップする端末に関しても制限がないため、すぐにデータにアクセスしやすいのが特徴です。
ただし、インターネット環境に接続されている状態が最低条件となります。インターネットに接続されていなければ使用できず、データの読み書きに関してもネット環境に左右される傾向です。
ネット環境の整備状況やバックアップしたいファイルやデータの容量から、クラウドサービスの使用を考えるのがよいでしょう。
スマートフォンのバックアップ方法

先ほど、PCでバックアップする方法をご紹介しましたが、スマートフォンでバックアップする方法が気になる方もいるのではないでしょうか。ここでは、iPhoneとAndroid端末のそれぞれのバックアップ方法をご紹介します。
iPhoneのバックアップ方法
iPhoneのデータをバックアップする場合、PCを用いる場合とiOSのクラウドサービスを利用する方法の2つあります。それぞれにおけるバックアップ方法は、以下の通りです。

どちらのバックアップ方法も手順を理解すれば簡単に行えます。スマートフォンのデータも重要なものなので、定期的にバックアップして万が一のデータ消失に備えましょう。
Androidのバックアップ方法
Android端末のバックアップもiPhoneと同様、PCを用いる場合とクラウドサービスを利用する場合の2パターンあります。それぞれのバックアップ方法は、以下の通りです。
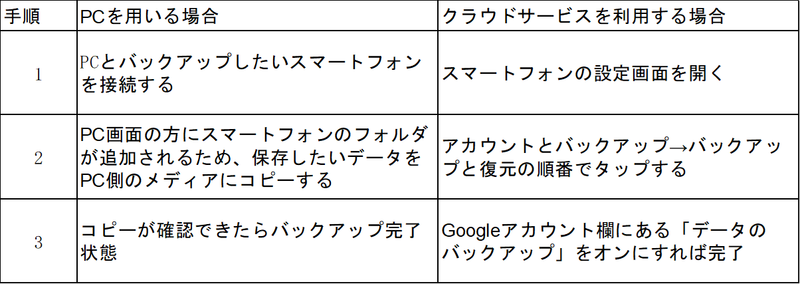
Android端末の場合でも、比較的簡単にバックアップできます。もしPCをお持ちの場合は、スマートフォンとPCの両方でバックアップの体制をとれば、より確実です。日頃の隙間時間を定期的に活用してバックアップを行ってください。
スマートフォン機種変更時のゲームデータのバックアップ
中には「スマートフォンを機種変更するからゲームデータをバックアップしたい」といった方もいるのではないでしょうか。
ここからは、スマートフォンのゲームデータをバックアップする方法を詳しく解説します。
ゲームタイトルによってデータの扱いが異なる点に注意
前提として、ゲームデータはアプリによって保管方法が異なります。保管方法が違う場合、バックアップやデータを移動する際の手段も異なるため、スマートフォンの機種変更をする際は、ゲームデータの取り扱いに関しても調べておくことが大切です。
よくあるパターンとして、ゲームデータの保管方法は以下の2つです。
・サーバー保管型
・端末保管型
サーバー保管型の場合
サーバー保管型の場合、ゲームデータはサーバーに保存されています。アプリが消えたとしてもゲーム内部のデータは消えないため、復旧も難しくありません。
ただし、ゲームアカウントと保存するサーバーの紐づけが必要です。データの引継ぎには手続きが必要となるため、ゲームアカウントや端末情報などを踏まえてサーバーとの紐づけを済ませておきましょう。
端末保管型の場合
ソーシャルゲームと呼ばれるアプリの場合、データ通信が常に行われています。一方でNintendo SwitchやPSなどのハード機器で発売されているゲームのスマートフォンアプリなどはデータ通信があまり行われていません。
データ通信が行われているアプリであれば、引き継ぎの手続きを行うことで機種変更をしても問題なく既存のデータでプレイできます。一方で、データ通信が行われていないアプリは、通常のバックアップ方法では引き継ぐことはできない傾向にあります。
アプリ自体がゲームデータの引き継ぎに対応している場合は問題ありませんが、引き継ぎ未対応のアプリであれば新しい機種で既存データを使えないためご注意ください。
家庭用ゲーム機向けゲームデータバックアップサービス
プレイしているゲームソフトが家庭用ゲーム機の場合、バックアップの方法はスマートフォンのアプリの場合と異なります。ここでは、Nintendo SwitchとPS4・PS5のバックアップ方法をご紹介します。
【Nintendo Switch】セーブデータお預かり
Nintendo Switchのゲームデータは、「セーブデータお預かりサービス」を利用することで簡単にバックアップできます。プレイヤー側で何かする必要はなく、インターネットを通して自動的にデータが保存される傾向です。
もし、セーブデータに不具合が生じた場合でも、預けているセーブデータをダウンロードすればすぐに復旧できます。そのため、Nintendo Switchを中心に遊んでいる方は、お預かりサービスを活用してセーブデータを保存しましょう。
【PS4・PS5】オンラインストレージ
遊んでいるゲーム機器がPS4・PS5の場合、PSのオンラインストレージである「PS Plus」を活用すれば、ゲームデータをクラウド上に保存できます。他のPS機器であっても保存したデータをダウンロードしてプレイが可能です。
「PS Plus」が保存できるデータの容量は、PS4のセーブデータが100GB、PS5のセーブデータが100GBです。容量に限りがあるため、オンラインストレージの保存状況については定期的に確認するのがよいでしょう。
【まとめ】定期的なバックアップで安心ゲームライフを!
バックアップの方法はPCやスマートフォン、ゲーム機器などで異なります。そのため、自分が使用している機器やアプリなどを確認して、適切な方法でバックアップすることが大切です。
定期的なバックアップを心がけて、今後のゲームライフを安全なものにしましょう。
■関連記事

おすすめ関連記事


高校eスポーツ探訪
-

2025.03.29
300年の歴史を誇る伝統校でeスポーツが部活動に 広島県 修道中学校・修道高等学校 物理班 eスポーツ部門 活動内容を聞いてみた!
-

2024.08.02
eスポーツが学校生活の活力に 立正大淞南eスポーツ部「GEEK JAM」 ランクイモータルのプロ志望も入部!? 部員インタビュー

記事ランキング
-
1

施設
2025.06.11
愛知・一宮に隠れ家的eスポーツ施設が誕生 オープニングイベントに元SKE48犬塚あさなさんらゲスト登場 施設の無料開放も
-
2

解説
2021.10.19
ネトゲでよく使われる用語(スラング)一覧|意味や使い方を紹介!
-
3

サービス
2025.06.03
伊予鉄も協力で駅周辺を再現 フォートナイト活用した愛媛・松山舞台のゾンビゲームが登場 松山中央商店街「土曜夜市」でのリアルイベントも予定
-
4
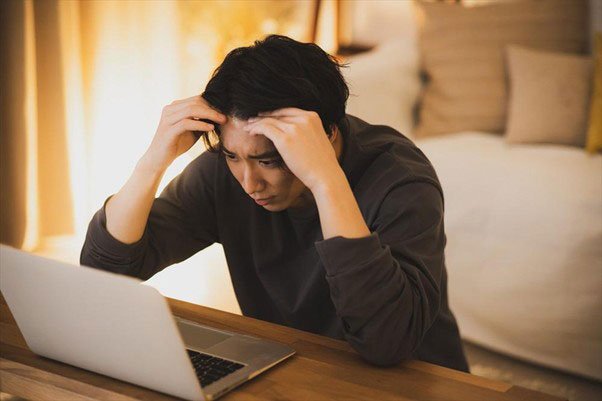
解説
2025.05.05
再起動の前に確認しよう!PCがフリーズしたときの原因と対処法をわかりやすく解説
-
5

解説
2025.05.07
PCの動作が重いのは「RAM」が原因かも?RAMって何?ROMやストレージとの違いもあわせて解説