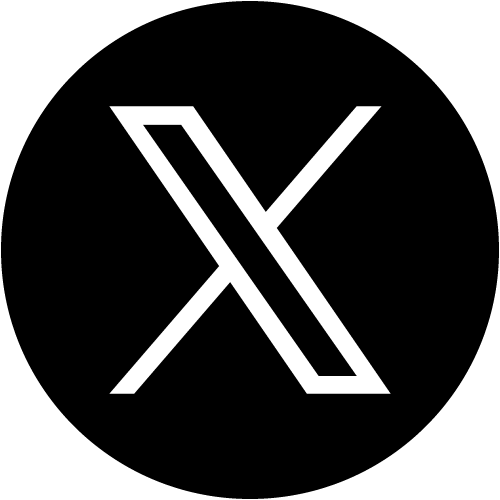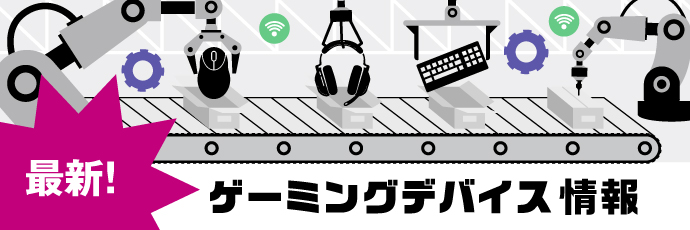レビュー
2021.12.08
【ゲーム実況】初心者でも手軽にできる便利ツールでチャレンジ! 上級者までこれ一本
- PR
- ゲーミングデバイス
- 解説
ゲームで素晴らしいシーンに出会ったとき、誰かに自慢したい、伝えたいと思うことがありますよね。スクリーンショットやメッセージ、口頭などさまざまな方法がありますが、やはりエキサイティングするのは“ゲーム実況”です! 「このゲームの面白さを誰かに伝えたい!」と思ったとき、あなたはゲーム実況者の入り口にいます。その衝動の行き先に迷ったら、まずは「OBS Studio」(以下、OBS)と調べてみましょう。そして不自由なく配信したいなら、アバーメディアの「Live Streamer AX310」(以下、AX310)にたどり着くはずです。
OBS Studioは、無料の録画・配信用ソフト。ゲーム実況・配信の初心者から有名人まで、多くの人が使用しています。単体でも便利に使えるのですが、多少の知識や正確な操作が求められるので、初心者が使いこなすには時間がかかります。そこで活躍するのがAX310。直感的な操作でOBSを使えるようになるほか、配信自体のクオリティ向上やミスも防止してくれます。
AX310は、オーディオミキサーとプログラマブルキーが一体になったデバイス。自らの声やゲーム音声、BGM用の音楽などをまとめて配信に流すことができるだけでなく、さまざまなショートカットキーの役割を併せ持ちます。AX310のボタンを押すだけで画面が配信者を映すカメラが大きく映るように切り替わったり、BGMのオン/オフができたりと、マウスカーソルでOBSを操作するよりも簡単で正確な操作を実現します。
液晶画面はタッチ操作対応で、ここにBGMのオン/オフや画面の切り替えができるボタンをアイコンとして配置していることで、さまざまな機能を盛り込むことができます。四つの物理ボタンにも機能を設定できます。

本稿は、主にこの二つのデバイスを使って、初心者がゲーム実況にチャレンジした記録になります。体験したのは当社の社員A。ゲームの経験はそれほどないとのことですが、ゲーム実況を視聴して自分のプレーの参考にしているそうです。最近プレーしているゲームは「あつまれ どうぶつの森」。
ステップ1:機材の準備
まずは機材の準備から。今回使用するのは、AX310のほか、PC、PS5、ウェブカメラ、マイク、ヘッドホン、モニター、キャプチャ、スピーカー(サブウーファー)。今回は家庭用ゲーム機でのゲーム実況を想定して用意しました。
AX310はPC(CONSOLE)、マイク(MIC)、ヘッドホン(PHONES)、スピーカー(LINE OUT)と接続。PCはキャプチャとウェブカメラ、キャプチャはモニター、モニターはゲーム機と接続します。AX310にマイクを接続する際は、端子の向きや角度に気をつけましょう。社員Aは端子の角度が合わず、苦戦していました。接続を確認したら、最後にAX310とPCの電源を入れます。
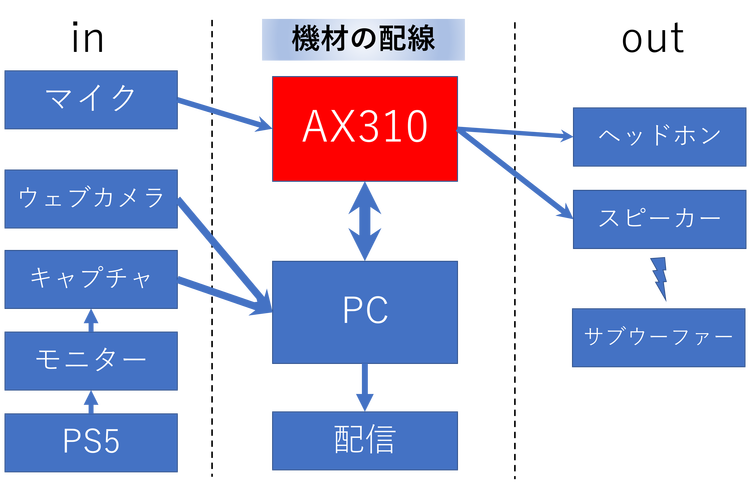
ステップ2:OBSの準備
次はPCにOBSをインストールします。こちらは「OBS Studio」で検索して、「ダウンロード - OBS Studio」から手順通りにダウンロード・インストールすれば完了です。このほか、AX310と連携させるには、「AVerMedia(アバーメディア) OBS-Websocket」が必要です。こちらのダウンロードページを開くと最初は英語で驚くかもしれませんが、スクロールすると日本語で説明が書かれているので安心です。
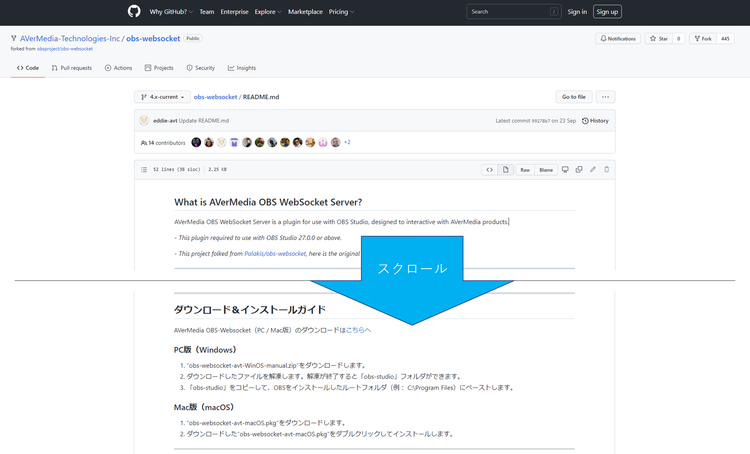
この二つを用意できたらOBSを起動。「ツール」から「AVerMedia OBS-Websocket サーバー設定」を選択し、「TCPポート」と「パスワード」を入力します。
今度は、「Assist Central」をAX310の商品ページ下部にある「ダウンロード」からダウンロードします。インストールしたら「Assist Central」を起動。「アカウント管理」から「OBS-Websocket」を選び、先ほどOBSで入力したサーバー(TCP)ポートとパスワードを入力すれば連携完了です。
そのまま、Windowsのサウンド設定の「サウンド コントロールパネル」で、再生タブの「System(Live Streamer AX310)」を既定のデバイスに、「Chat(Live Streamer AX310)」を既定の通信デバイスに設定。録音タブに移り、「Chat Mic Live Streamer AX310」を既定デバイスに設定しておきましょう。
ステップ3:OBSで“配信画面”作り
さて、ここからはOBSで配信用の画面(シーン)を作っていきます。まずはシーンコレクションを作成し、名前を付けます。今回は「BCN」。これはさまざまなシーンをまとめたグループのことです。次に、OBSの左下にある「シーン」から作成をスタート。「+(プラス)」ボタンを押して、シーンの名前を決めましょう。今回は「配信」と名付けました。
このシーン「配信」に表示する「ソース」を追加します。ゲーム画面を表示するために、ソースの+ボタンから「映像キャプチャデバイス」を選択。ソースを新たに作成します。プロパティが開くので、デバイスの部分でキャプチャ(今回はLive Gamer BOLT)を選択。次に配信者の顔を映すため、ソースを新たに追加、今度はデバイスを「AVerMedia CamEngine 4 Virtual Camera」にします。
ちなみにAVerMedia CamEngine 4 Virtual Cameraは、カメラから取り込んだ映像を独自技術で処理し、人をハッキリ映し背景をぼかすなど、より“映える”映像に仕上げてくれる機能。使用するには、PCにそれなりの負荷がかかります。
この作業が終われば、もうゲーム画面と配信者の顔が両方映る「ゲーム実況」を始めることができます。ただ、シーンが一つだけでは少し寂しいので、もうひとつシーンをつくりましょう。先ほどと同じようにシーンの追加で「配信2」をつくります。ここには「映像キャプチャデバイス」のAVerMedia CamEngine 4 Virtual Cameraだけ入れましょう。配信者の顔だけが写るシーンです。視聴者とコメントを介して対話する際などに使う想定です。
最後に、ソースの追加から「音声入力キャプチャ」を選択し、デバイスから「Audience Mix(Live Streamer AX310)」を設定する。こうすることで、AX310に入っている音を配信に流すことができるようになります。あと、音声のパネル右側にある歯車マークから設定を開き、「オーディオの詳細プロパティ」から、音声モニタリングを「モニターのみ(出力はミュート)」に設定しておきましょう。
これでシーンコレクションのなかに二つのシーンができました。これで準備完了です。しかしまだ、画面の切り替えやBGMのオン/オフ、配信者自身をフォーカスする際など、すべてPC側で操作する必要があります。マウスカーソルを操作してとっさに動かそうと思うと、初心者ではミスをしてしまうかもしれません……。
そこでAX310の出番です。
ステップ4:AX310の準備
AX310を使うには、さきほどOBSと連携させたAssist Centralをつかって、AX310でどのような操作をできるようにするのか、セッティングする必要があります。Assist Centralの画面左側に並んでいるアイコンからOBSの項目を探し、シーンをクリックしたまま、右側のフィールドに持っていき、好きな場所に設置しましょう。するとすぐにAX310本体の画面にも反映されます。
さらに、設置したこのアイコンをタッチした場合に「どのような操作を行うのか」を設定します。今回は、ゲームと顔が同時に映っているシーンと、配信者の顔を映すシーンの切り替え操作を設定します。Assist Centralでアイコンを選択し、シーンコレクションからOBSで作成した「BCN」を呼び出します。そのなかの「配信」を一つめのアイコンにセットしましょう。
もういちど「シーン」のアイコンを右側に配置し、今度は「配信2」をセットします。これで、配信中にアイコンをタッチするだけで、画面を切り替えることができるようになりました。アイコンにはそれぞれ、「ゲーム」「顔」と名付け、間違えないようにします。
つぎに配信中にYouTubeのコメントを見ることができるようにします。といっても、こちらも左のYouTubeタブから「チャットボックス」を持ってきて配置するだけ。ついでに、「視聴中」人数と「チャンネル登録者数」も置いておきましょう。配信の感想や何人が見ているのか、チャンネル登録してくれたのかを一目で確認することができます。
ステップ5:配信開始!
タッチパネルの準備も完了したので、いよいよ配信本番です。配信するためにはまず、OBSとYouTubeの配信アカウントを関連付けます。YouTubeで「ライブ配信を開始」をクリックし、「ストリームキー」から「新しいストリームキーを作成」で作成。初めての配信であればOBSの配信開始をクリックすると、配信の設定が開くので、ここに作成したストリームキーを入力すれば、配信可能になります。
社員Aは緊張していますが、準備が整ったので。いざ、配信開始!
とはいっても、今回は試験なので限定公開。本配信を始める前に、音の大きさや切り替え操作の確認を限定公開などで確認しておくと安心です。実際にゲームをプレーしたり、声を出したりして、配信に反映されているか確認しましょう。
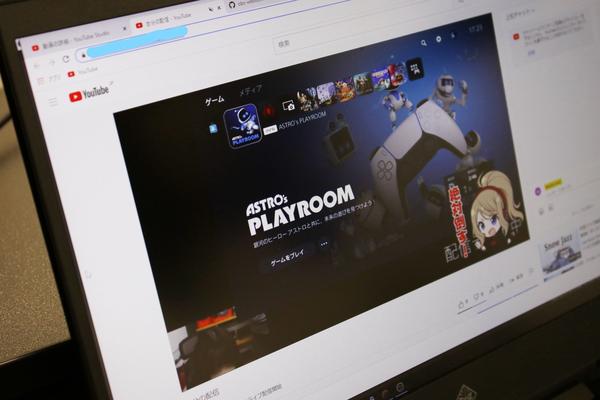
今回はうまくいきました。社員Aもおっかなびっくりコントローラーを握って操作を開始します。はじめは「声を出しながらゲームをプレーする」という行為に戸惑いを感じていましたが、うまくいかなかった時に悲鳴を上げるなど、徐々に慣れていきます。
挨拶からは一転、しばらくは意味のある言葉を発することができない社員A。ただ、ゲームは面白いようで、身体ごと動きながらダイナミックなプレーをみせます。カメラを意識しているわけではないようですが、結果的に動画映えする映像になっています。
ステージを一つクリアしたら、AX310をタッチして配信画面を顔のアップに切り替えニッコリ。これをマウスで操作してもらうと、どこのボタンを押せばいいのか迷ってしまいました。設定だけしておけば直感的に操作できるAX310の強みです。
悲鳴以外に「ここがなかなかクリアできないんですよね……」などと意味のある言葉を話すようになると、今度はAX310の液晶画面に表示されるコメントを読み始めます。「きょうは何をするんですか?(コメント) 今日はこのゲームをプレイしてます!」と、ノッてきました。音量が大きい時はAX310のツマミを操作して調節。ここまでくれば無事に配信が成功したと言っても差し支えないでしょう。
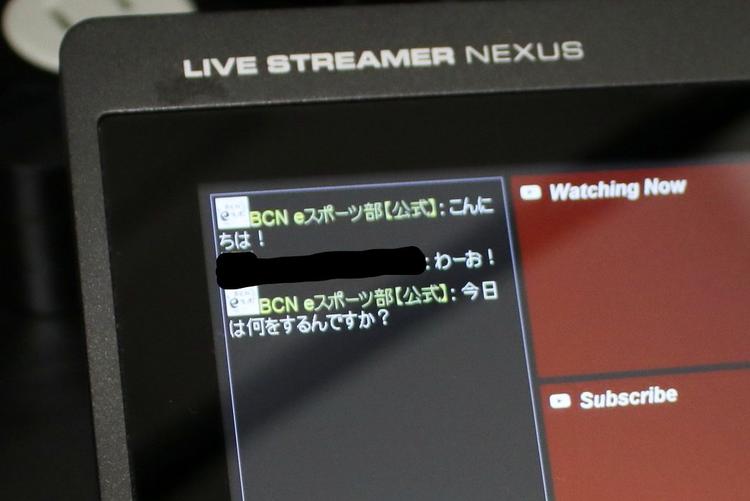
さらに手を加えたい場合は、テキストなどを表示するのもアリです。今、どのような配信を行っているのかなどを画面内に書いておけば、途中から視聴を始めた人にも親切です。今回文字を表示するには、OBSのシーンコレクションから「BCN」のシーン「配信」を呼び出し、「ソース」から「テキスト」を選びます。あとはフォントを選び、テキストを入力、テキストボックスの配置を決めて完了です。
あとは、配信時の操作性を向上させるために、AX310に表示されているアイコンを変更することもできます。今回は「顔」が顔だけを映すシーンだと分かりやすいよう、永遠の23歳「エレーナ」の絵に変更しました。この作業は、「Assist Central」で行います。デザインを変更したいアイコンを選択し、アイコンビルダーで自分だけのわかりやすいアイコンを作ることもできます。慣れてきたらさまざまなカスタマイズを施し、さらなる快適な環境を目指しましょう。
うまく動かないときは?
準備中、何度かソフトが思うように動かないことがありました。そんなときはソフトを「再起動」してみると解決するかもしれません。今回の体験中も、何度か再起動をしました。ほか、「音が出ない」などの悩みがある場合は、ヘッドホン端子がLINE INに刺さっていないか、「ソース」に音声入力キャプチャを入れ忘れていないかなど、確認しましょう。これらは、今回実際にあったミスです。
配信を終えて
社員Aは配信初心者でしたが、「私でも普通にできるんですね……。実況が身近になりました」と感動していました。これまでは視聴専門でしたが、一度使ってみて自信が付いたようです。画面の切り替えやコメント、視聴者数など、マウスで操作すると迷ってしまうような操作もボタンで一発ならミスもありません。初心者でもスムーズに配信ができるAX310とともに、最初の一歩を踏み出してみませんか?
提供:アバーメディア
■外部リンク
■関連記事

おすすめ関連記事


高校eスポーツ探訪
-

2025.03.29
300年の歴史を誇る伝統校でeスポーツが部活動に 広島県 修道中学校・修道高等学校 物理班 eスポーツ部門 活動内容を聞いてみた!
-

2024.08.02
eスポーツが学校生活の活力に 立正大淞南eスポーツ部「GEEK JAM」 ランクイモータルのプロ志望も入部!? 部員インタビュー

記事ランキング
-
1

施設
2025.06.11
愛知・一宮に隠れ家的eスポーツ施設が誕生 オープニングイベントに元SKE48犬塚あさなさんらゲスト登場 施設の無料開放も
-
2

解説
2021.10.19
ネトゲでよく使われる用語(スラング)一覧|意味や使い方を紹介!
-
3

サービス
2025.06.03
伊予鉄も協力で駅周辺を再現 フォートナイト活用した愛媛・松山舞台のゾンビゲームが登場 松山中央商店街「土曜夜市」でのリアルイベントも予定
-
4
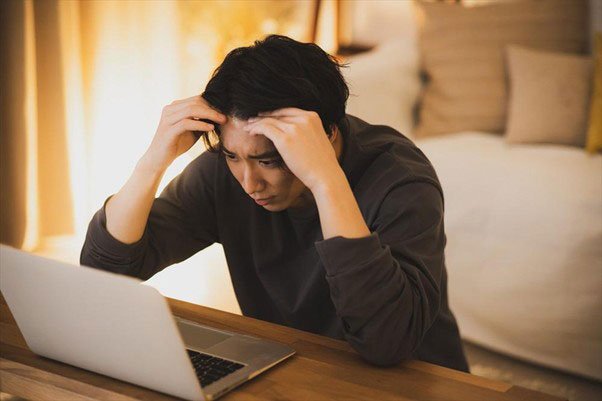
解説
2025.05.05
再起動の前に確認しよう!PCがフリーズしたときの原因と対処法をわかりやすく解説
-
5

解説
2025.05.07
PCの動作が重いのは「RAM」が原因かも?RAMって何?ROMやストレージとの違いもあわせて解説